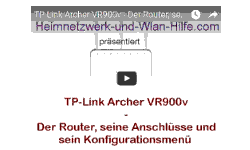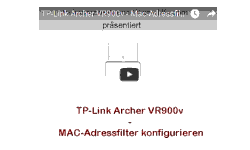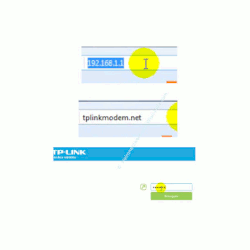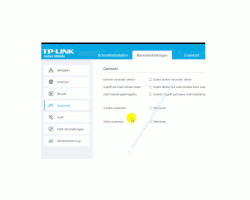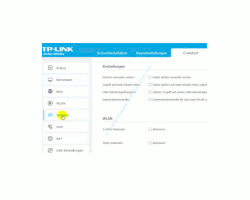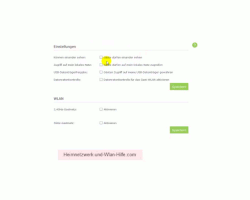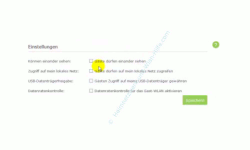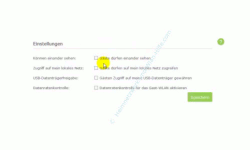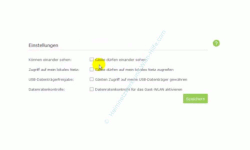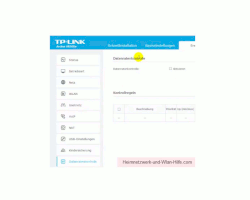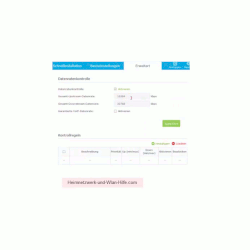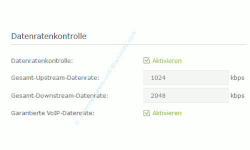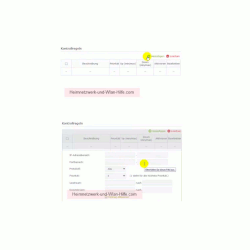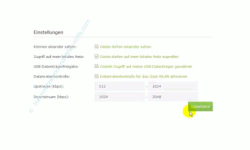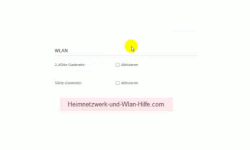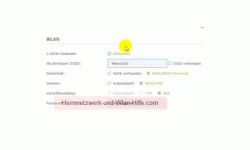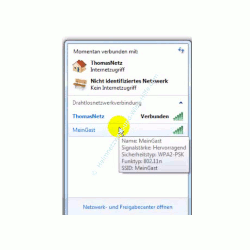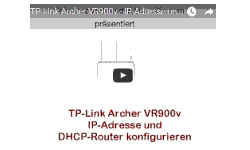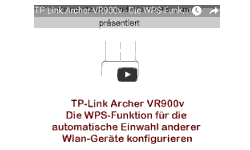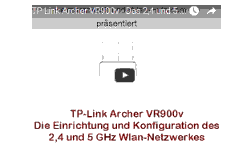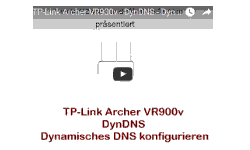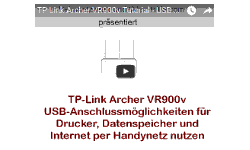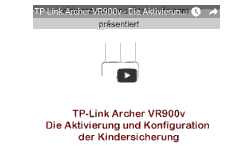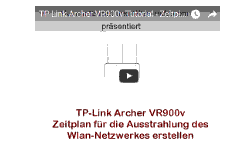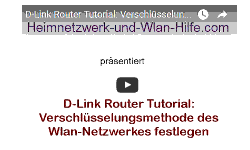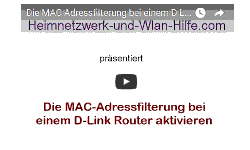auf heimnetzwerk-und-wlan-hilfe.com
nach Inhalten suchen!
- Home
- Router konfigurieren
- Archer VR900v - Wlan-Gastnetzwerk konfigurieren
TP-Link Archer VR900v
Ein Wlan-Gastnetzwerk konfigurieren
In unserem heutigen Tutorial zeigen wir dir, wie du auf dem Wlan-Router TP-Link Archer VR900v ein Gastnetzwerk per Wlan konfigurierst und somit deinen Gästen die Möglichkeit gibst, Online zu gehen, ohne dein eigentliches Heimnetzwerk zu nutzen und dessen Sicherheit zu gefährden!
Da heute jeder ein Smartphone hat und mit diesem auch Online gehen möchte, ist es doch eine gute Idee deinen Gästen und Freunden, die dich besuchen, einen Onlinezugang per Wlan zu ermöglichen.
Zum einen sparen sie sich damit Handy-Datenvolumen und zum anderen können sie damit auch Daten untereinander austauschen.
Damit hier die Sicherheit deines eigentlichen Heimnetzwerkes nicht gefährdet wird, gibt es natürlich auch auf dem TP-Link Archer VR900v das sogenannte Gastnetzwerk, das du aktivieren und nach deinen Ansprüchen konfigurieren kannst.
Deinen Gästen ein Wlan-Gastnetzwerk zur Verfügung stellen
Standardmäßig ist das Gastnetzwerk des TP-Link Archer VR900v nicht aktiv.
Du musst dich also in die Konfigurationsoberfläche des Routers einwählen, um die Aktivierung und Konfiguration der Kindersicherung vorzunehmen.
Dazu wählst du dich über deinen Browser auf deinem Router ein und meldest dich dort mit dem Admin-Passwort an, um Änderungen an den Routereinstellungen vornehmen zu können.
Wir gehen jetzt davon aus, dass dein Computer, von dem du auf deinen Router zugreifen möchtest, in dein Netzwerk eingebunden ist und du eine Verbindung zum Router herstellen kannst.
Falls das nicht der Fall ist, dann schaue dir doch erst einmal unser Tutorial TP-Link Archer VR900v - Anschlüsse und Konfigurationsmenü an, wo wir dir Schritt-für-Schritt erklären, was du alles tun musst, um dich auf deinen neuen TP-Link Router zu verbinden.
Steht die Verbindung zum Router, dann gibst du in der Adresszeile des Browsers den Netzwerknamen oder die IP-Adresse des Routers ein.
Der Netzwerkname lautet tplinkmodem.net und die Standard IP-Adresse lautet 192.168.1.1, falls du diese noch nicht geändert hast.
Nun gelangst du zum Anmeldefenster des Archer VR900v, wo du noch das Administrator-Kennwort für den Zugriff auf die Routerkonfiguration eingeben musst, um in das Konfigurationsmenü zu gelangen.
Das Wlan-Gastnetzwerk auf dem TP-Link Archer VR900v
Die Grundeinstellungen für das Gastnetzwerk des Archer VR900v findest du, indem du dich in das Register Basiseinstellungen begibst.
Hier findest du im rechten Menübereich einen Menüpunkt Gastnetzwerk.
Hier werden dir erst einmal die grundlegenden Konfigurationsoptionen für das Gastnetz angezeigt.
Jedoch ist es besser, wenn du dich gleich in das "Register Erweitert" begibst und dann im Menübereich das Gastnetz auswählst, da du hier alle angebotenen Einstellungen vorfindest und nicht nur die der Standardeinstellung.
So ein Gastzugang für den Zugriff auf das Internet über deinen Internetanschluss ist eine feine Sache.
Du gibst deinen Gästen damit die Gelegenheit Online zu gehen, ohne ihr eigenes Datenvolumen nutzen zu müssen.
Auch können die Gäste Dateien, wie Bilder, Dokumente oder Videos leichter untereinander austauschen, denn du kannst festlegen, dass sich die Teilnehmer deines Gastnetzwerkes auch untereinander sehen dürfen.
Der große Vorteil des Gastnetzwerkes ist, das du damit nicht die Sicherheit deines eigentlichen Heimnetzwerkes in Gefahr bringst.
Natürlich könntest du deinen Gästen auch gleich die Zugangskennung für dein eigentliches Netzwerk verraten!
Doch das ist eine Sicherheitslücke, denn es muss ja nun nicht wirklich jeder den Zugang zu deinem Wlan-Netzwerk wissen.
OK, schauen wir uns die Optionen zur Konfiguration des Gastnetzes auf dem Archer VR900v mal etwas näher an.
Das Gastnetzwerk des Archer VR900v konfigurieren
Die erste Option ist "Gäste dürfen einander sehen".
Hier legst du fest, dass sich alle die Teilnehmer, die sich mit deinem Gastnetzwerk verbunden haben, auch untereinander sehen dürfen.
Dies bedeutet, dass die Computer der Gäste miteinander kommunizieren und somit Daten, wie Bilder, Dokumente oder Videos untereinander austauschen können.
Sie können jedoch nicht auf dein lokales Netzwerk zugreifen.
Und genau hier kommt die zweite Option "Gäste dürfen auf mein lokales Netz zugreifen" ins Spiel.
Wenn du diese Option "Gäste dürfen auf mein lokales Netz zugreifen" aktivierst, dann kannst du beispielsweise in deinem Netzwerk ein Verzeichnis freigeben, über das du beispielsweise Daten zur Verfügung stehen, die für die anderen bestimmt sind.
Somit können deine Gäste darauf zugreifen. Perfekt um gemeinsam an einem Projekt oder ähnlichem zu arbeiten.
Sollen deine Gäste einfach nur über deinen Internetanschluss Online gehen können, dann solltest du diese Option nicht aktiv schalten und deaktiviert lassen.
Du kannst natürlich auf anderem Weg einen Speicherplatz für den Austausch von Dateien zur Verfügung stellen.
Und zwar indem du die dritte Option "Gästen Zugriff auf meine USB-Datenträger gewähren" aktivierst.
Du musst dazu einfach nur einen USB-Stick oder eine externe USD-Festplatte am USB-Anschluss des Routers anschließen.
Wenn du nun die Option für den Zugriff auf den USB-Datenträger anschaltest, dann können die Teilnehmer deines Gastnetzes auf diese USB-Speicher zugreifen und somit ebenfalls gemeinsam Dateien austauschen.
Solltest du schon USB-Datenspeicher am Archer VR900v angeschlossen haben, dann ermöglicht dir diese Option auch, dich vor dem Zugriff deiner Gastnetzwerkteilnehmer auf diese USB-Datenträger zu schützen, indem du die Option dafür einfach deaktiviert lässt.
Die nächste Option "Datenratenkontrolle für das Gast-Wlan aktivieren" ist für diejenigen interessant, die einen Internetzugang mit niedriger Geschwindigkeit haben.
Wenn du diese Option aktivierst, dann kannst du festlegen, mit welcher Geschwindigkeit Internetdateien übertragen werden.
Um die Funktion der Datenratenkontrolle zu nutzen, musst du dich aber erst einmal kurz in ein weiteres Menü begeben.
Und zwar das Menü Datenratenkontrolle.
Datenratenkontrolle für das Gastnetzwerk festlegen
Das Menü Datenratenkontrolle findest du gleich im linken Menübereich.
Vorneweg gleich der Hinweis, dass die allgemeine Datenratenkontrolle eine Einstellung ist, die sich erst einmal auf dein ganzes Netzwerk beziehen und nicht nur auf das Gastnetzwerk.
Dies solltest du bei der Erläuterung der nächsten Schritte beachten.
Im Konfigurationsbereich der Datenkontrolle findest du eine Optionsbox "Aktivieren", die du mal bitte anklickst.
Damit öffnet sich der Bereich, wo du deine Einstellungen vornehmen kannst.
Hier gibst du die Geschwindigkeit für das Downloaden (Herunterladen) und das Uploaden (Hochladen) ein.
Ich gehe heute einfach mal davon aus, dass du weißt, wie schnell dein Internetzugang ist, denn dies ist wichtig, um hier eine Limitierung einzutragen.
Wenn du einen Internetzugang mit 6 MBit/s hast, dann sollten die hier eingetragen Werte unterhalb der maximalen Datenübertragungsrate liegen.
Da du hier die Begrenzungen in kbps angeben musst, benötigst du also den Umrechnungsfaktor vom Mbit in Kbit.
Und dieser ist 1024.
1 MBit entspricht also 1024 Kbit.
Wenn du also beispielsweise die Begrenzung auf 2 MBit festlegen möchtest, dann musst du 2048 KBit eintragen.
Nutzt du schon die VoIP-Technologie, dann kannst du die Datenratenkontrolle auch auf diese übernehmen.
Dafür findest du ein separates Aktivierungskästchen vor.
Wenn du schon etwas tiefer greifende Netzwerkkenntnisse hast, dann kannst du auch erweiterte Kontrollregeln für die Datenkontrolle definieren.
Über den "Button Hinzufügen" werden dir weitere Kontrolloptionen angeboten, die du für die Datenratenkontrolle nutzen kannst.
So hast du hier die Möglichkeit, Computern mit IP-Adressen, die sich ein einem bestimmten IP-Adressbereich befinden, Datenkontrollregeln zu unterwerfen.
Dies betrifft natürlich auch Computer in deinem Netzwerk.
Normalerweise ist die erweiterte Datenkontrolle selten in kleinen Heimnetzwerken notwendig, aber wenn du hier mal aktiv werden möchtest, dann hast du zumindest die entsprechenden Optionen dafür.
Und bitte nicht vergessen!!! Die durchgeführten Änderungen übernimmst du durch Klick auf den "Button Speichern".
Sonst war die ganze Arbeit umsonst.
Nun begeben wir uns wieder zur Konfigurationsseite des Gastnetzwerkes und aktivieren die Datenkontrolle.
Wie vorhin schon kurz erwähnt, bezog sich die Konfiguration im Menü Datenratenkontrolle auf das gesamte Netzwerk.
Hier legst du nun die detaillierte Einstellung zur Datenratenkontrolle für dein Gastnetz fest.
Da der TP-Link Archer VR900v ein Wlan-Router ist, der den 2,4 und den 5 GHz Bereich unterstütz, kannst du nun auswählen, welchen Bereich du für dein Wlan-Gastnetz verwenden möchtest.
Dazu klickst du einfach die gewünschte Option an.
Empfehlenswert an dieser Stelle ist das 2,4 GHz Wlan-Netzwerk, da dieser Standard von allen Wlan-Netzwerkarten, die es so in Smartphones, Tablets und Laptops gibt unterstützt wird.
Sobald du die Aktiveren Option angeklickt hast, erscheinen noch die Konfigurationsdaten für das Wlan-Gastnetzwerk, die du eingeben musst.
Sicherheitseinstellungen für dein Gastnetzwerk vornehmen
Zu den notwendigen Konfigurationseinstellungen für dein Wlan-Gastnetzwerk zählen der Wlan-Netzwerkname (SSID), die Art der Verschlüsselung und das Sicherheitskennwort, das für den Zugriff auf das Gastnetz notwendig ist.
Über die Optionsbox SSID verbergen kannst du noch festlegen, ob der Wlan-Gastnetzname für alle sichtbar ausgestrahlt werden soll oder nicht.
Ich denke, es macht keinen Sinn die Ausstrahlung zu verhindern, da ja die Einwahl in das Gastnetz einfach sein soll.
Also ist es besser, wenn die Gäste das Wlan-Netzwerk bei der Auswahl vorhandener Wlan-Netzwerke auch mit angezeigt bekommen.
Wenn die Einstellungen eines Wlan-Netzwerkes neu für dich sind, dann empfehle ich dir, dich doch erst einmal darüber schlau zu machen.
Du findest dazu auf unseren Seiten von Wlan-und-Heimnetzwerk-Hilfe.com ausreichend Anleitungen und Tutorials, die dir alles erklären.
WLAN Sicherheitsfunktionen erläutert
Die Vergabe eines Wlan-Sicherheitskennwortes ist auf alle Fälle zu empfehlen, da es deinen Besuchern durchaus zuzumuten ist, für den Zugriff auf dein Gastnetzwerk ein Kennwort einzugeben.
Damit schließt du auch ein unbefugtes Nutzen deines Gastnetzes aus, da der Zugriff nur mit einem Kennwort möglich ist.
Nun vergiss nicht, die durchgeführten Änderungen zu speichern.
Ob das Anlegen und Konfigurieren des Wlan-Gastnetzwerkes geklappt hat kannst du schnell überprüfen, indem du dir einfach mal die zu Verfügung stehenden Wlan-Netzwerke anschaust.
Das geht am schnellsten über das Wlan-Netzwerksymbol im rechten Bereich der Taskleiste.
Wenn das Gastnetzwerk nicht mehr benötigt wird, dann kannst du dieses ja ganz einfach wieder deaktivieren.
Das soll es dann auch erst mal wieder gewesen sein. Viel Erfolg beim Einrichten deines Gastnetzes auf dem Archer VR900v von TP-Link.
Viele weitere Tutorials, Anleitungen und Videos findest du natürlich auf unseren Seiten von Heimnetzwerk-und-Wlan-Hilfe.com.
Hier noch ein paar Seiten, die vielleicht für dich interessant sein könnten:
2,4 und 5 GHz Wlan-Netzwerk des Archer VR900 konfigurieren
Wlan-Adapter installieren und einrichten
Alle Netzwerk und Wlan-Tutorials auf einen Blick
TP-Link Archer VR900v - IP-Adresse und DHCP-Einstellungen konfigurieren
TP-Link Archer VR900v - DynDNS - Dynamisches DNS konfigurieren
TP-Link Archer VR900v - Die WPS-Funktion konfigurieren
TP-Link Archer VR900v - Mac-Adressfilter konfigurieren
TP-Link Archer VR900v - Die Aktivierung und Konfiguration der Kindersicherung
TP-Link Archer VR900v - USB-Anschlussmöglichkeiten nutzen
TP-Link Archer VR900v - Zeitplan für die Nutzungszeiten des Wlan-Netzwerkes erstellen
Infos bei Wikipedia
Infos bei Google
Zurück zum Seitenanfang von:
TP-Link Archer VR900v - Ein Wlan-Gastnetzwerk konfigurieren
TP-Link Archer VR900v - Ein Wlan-Gastnetzwerk konfigurieren
Zurück zu:
Router konfigurieren
Zurück zur Startseite von heimnetzwerk-und-wlan-hilfe.com
Wenn dir der eine oder andere Tipp auf unseren Seiten Nerven und graue Haare erspart hat, dann unterstütze doch unser Team mit einer kleinen Spende, die uns dabei helfen, die hohen Bereitstellungskosten aufzubringen.