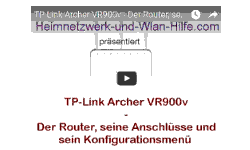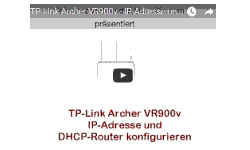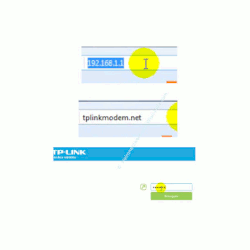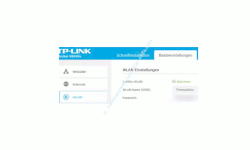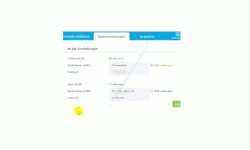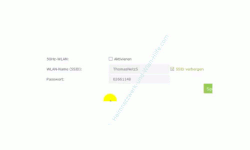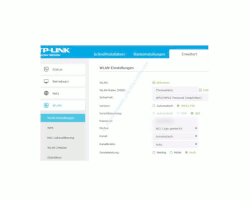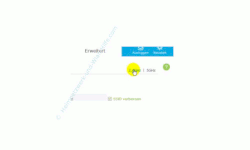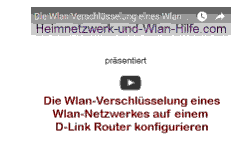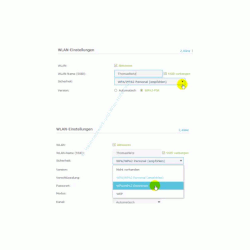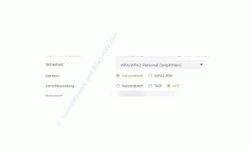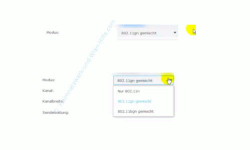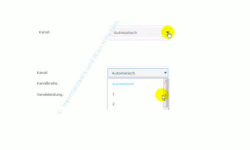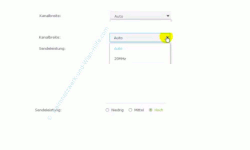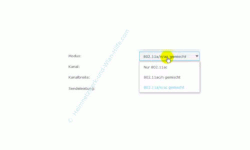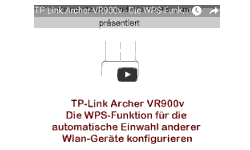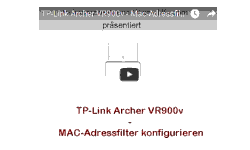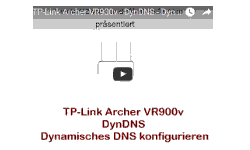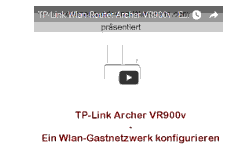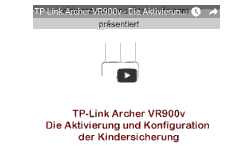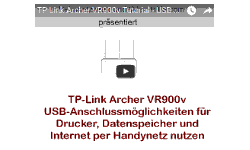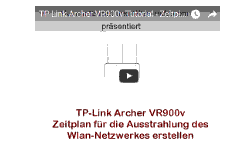auf heimnetzwerk-und-wlan-hilfe.com
nach Inhalten suchen!
- Home
- Router konfigurieren
- Archer VR900v - 2,4 und 5 GHz Netzwerke konfigurieren
TP-Link Archer VR900v
-
2,4 und 5 GHz Wlan-Netzwerk konfigurieren
Heute möchten wir dir zeigen, wie du die Wlan-Einstellungen für das 2,4 und 5 GHz Wlan-Netzwerk des TP-Link Archer VR900v konfigurierst!
Mit Hilfe unseres heutigen Tutorials kannst du den TP-Link Router deinen eigenen, ganz persönlichen Vorstellungen anpassen, so dass die unterschiedlichen Wlan-Netzwerke deines Routers nicht mehr über die Standardeinstellungen erreichbar sind.
Damit sorgst du für ein wesentlich sichereres Heimnetzwerk, da du nach Änderung dieser Einstellungen Sicherheitsmaßnahmen ergriffen hast, die das Einwählen über Standard-Router-Einstellungen nicht mehr ermöglichen.
Auf das Konfigurationsmenü des TP-Link ArcherVR900v zugreifen
Um Änderungen an der Konfiguration des Wlan-Routers vornehmen zu können, musst du dich in das Konfigurationsmenü des TP-Link Archer VR900v einwählen.
Das machst du am besten über einen Browser deiner Wahl.
Wir gehen jetzt davon aus, dass dein Computer, von dem du auf deinen Router zugreifen möchtest, in dein Netzwerk eingebunden ist und du eine Verbindung zum Router herstellen kannst.
Falls das nicht der Fall ist, dann schaue dir doch erst einmal unser Tutorial Die Anschlüsse und das Konfigurationsmenü des TP-Link Archer VR900v an, wo wir dir Schritt-für-Schritt erklären, was du alles tun musst, um dich auf deinen neuen TP-Link Router zu verbinden.
Steht die Verbindung zum Router, dann gibst du in der Adresszeile des Browsers den Netzwerknamen oder die IP-Adresse des Routers ein.
Der Netzwerkname lautet tplinkmodem.net und die Standard IP-Adresse lautet 192.168.1.1, falls du diese noch nicht geändert hast.
Damit gelangst du zum Anmeldefenster des Archer Vr900v, wo du noch das Kennwort für den Administrator des Routers eingeben musst, um in das Konfigurationsmenü zu gelangen.
Die Basiseinstellungen der TP-Link Wlan-Netzwerke
Um dir nun erst einmal die vorhandenen Einstellungen deiner aktuell konfigurierten Wlan-Netzwerke des TP-Link Wlan-Routers anzeigen zu lassen, begibst du dich über das Register Basiseinstellungen zu dem Menüpunkt WLAN.
Hier werden dir also erste Konfigurationsmöglichkeiten für Einstellungen des 2,4 GHz und des 5 GHz Wlan-Netzwerkes zur Verfügung gestellt.
Je nachdem, welche Wlan-Hardware du auf deinen PCs, Laptops, Druckern, Smartphones oder Tablets zur Verfügung hast, kannst du beide Netzwerkfrequenzen gleichzeitig oder nur eine von beiden nutzen.
Falls das mit den zwei unterschiedlichen Wlan-Frequenzen neu für dich ist und du dir nicht sicher bist, welches Gerät welchen Wlan-Standard unterstützt, dann schaust du am besten mal im Handbuch oder den Treiberinfos nach.
Solltest du schon Wlan-Adapter haben, die den 5 GHz Bereich ermöglichen, dann ist es immer zu empfehlen, diese in einem separatem 5 GHZ Wlan-Netzwerk zu betreiben, da diese noch nicht so überlaufen sind, wie die 2,4 GHz Wlan-Netze.
Wenn du in einer Gegend wohnst, wo es sehr viele Haushalte gibt, dann hast du vielleicht schon die häufige Überlastung deines Wlan-Netzwerkes bemerkt.
In solchen Fällen ist es eigentlich immer empfehlenswert auf die 5 GHz Wlan-Technik umzurüsten, um störungsfreier und mit höherer Geschwindigkeit sein Wlan-Netzwerk nutzen zu können.
Infos zu Wlan-Standards findest du natürlich auf unseren Seiten von Heimnetzwerk-und-Wlan-Hilfe.com.
Der Wlan-Standard 802.11n ermöglicht von Hause aus die Nutzung beider Frequenzen.
Jedoch wurde in vielen Wlan-Adapter die Unterstützung des 5 GHz Bereiches nicht integriert, so dass viele Wlan-N-Adapter nur über den 2,4 GHz Bereich arbeiten.
Welcher dieser Fälle nun bei deinem Wlan-Adapter auftritt, dass findest du am schnellsten in der Treiberinfo des Wlan-Adapters, die du über den Gerätemanager aufrufen kannst.
Wlan-Einstellungen für die Wlan-Netze konfigurieren
Du kannst also hier in den Basiseinstellungen die wichtigsten Einstellungen für deine Wlan-Netzwerke konfigurieren.
Dazu gehören die Vergabe eines Wlan-Netzwerknamens, der sogenannten SSID und die Vergabe des Netzwerkkennwortes, das für den Zugriff auf dieses Wlan-Netzwerk notwendig ist.
Gleichzeitig hast du hier auch die Möglichkeit festzulegen, ob der Wlan-Netzwerkname für alle sichtbar ausgestrahlt werden soll oder nicht.
Wie du die Ausstrahlung des Wlan-Netzwerknamens verhinderst, dass erfährst du hier oder in folgendem Video.
Deaktivierst du die Ausstrahlung der SSID, dann kann nur derjenige auf dein Wlan-Netzwerk zugreifen der neben dem Zugriffskennwort auch den Namen deines Wlan-Netzes kennst, denn dieses muss er dann eingeben und kann es nicht wie gewohnt aus einer Liste angezeigter WLANs auswählen.
Es ist also immer eine gute Wahl, die Ausstrahlung der SSID zu verhindern, da so dein Wlan-Netz noch sicherer ist.
Diese Einstellungen reichen erst einmal, um nicht mehr mit den Standardeinstellungen des TP-Link Archer VR900v Wlan-Router zu arbeiten.
Wenn du noch ein wenig mehr Zeit und Muße hast, dann solltest du jetzt noch ein paar weitere, individuelle Konfiguration vornehmen, um die Wlan-Netzwerke einen Vorstellungen entsprechend anzupassen.
Dafür gibt es die Erweiterten Funktionen, die auch erweiterte Konfigurationsmöglichkeiten für deine Wlan-Netzwerke bereitstellen.
Klicke dazu einfach auf das Register Erweitert und hier wieder auf den Menüpunkt Wlan.
Das Menü Wlan enthält noch ein paar Untermenüs. Wähle an dieser Stelle einmal das Untermenü Wlan-Einstellungen aus.
Hier findest du im oberen rechten Bereich die Möglichkeit, zwischen den Konfigurationseinstellungen des 2,4 GHz und des 5 GHz Netzwerkes umzuschalten.
Du kannst also an dieser Stelle auch noch einmal die soeben gemachten Änderungen überprüfen.
Neben der Anzeige des Wlan-Netzwerknamens und dem dazugehörigen Passwort, findest du auch hier eine Option zum Aktivieren und Deaktivieren des Wlan's.
Du musst jedoch nicht jedes Mal in das Konfigurationsmenü des Routers gehen, um deine Wlan-Netzwerke zu aktivieren oder zu deaktivieren.
Am TP-Link Router findest du nämlich auch an der Gehäuseseite einen Button, einen Knopf dafür, wo du deine Wlan-Netze aktiv oder inaktiv schalten kannst.
Eine weitere wichtige Wlan-Sicherheitseinstellung ist die Festlegung des Verschlüsselungsstandards, also nach welchem Standard die Verschlüsselung des Datenverkehrs in deinem Wlan-Netzwerk durchgeführt wird.
Standardmäßig wird hier die WPA / WPA2 Personal Verschlüsselung aktiviert, da diese durch alle gängigen Wlan-Adapter unterstützt wird.
Auf keinen Fall solltest du nicht mehr mit einer älteren Verschlüsselungsmethode arbeiten, wie WEP, da diese als nicht mehr sicher gelten und mit Hilfe bestimmter Tools sehr schnell geknackt werden können.
Infos rund um die Wlan-Verschlüsselungstechniken kannst du auch gern auf folgender Seite nachlesen.
WLAN Standards in der Übersicht
Falls du noch Wlan-Adapter besitzt, die noch nicht die WPA2 Verschlüsselung unterstützt, dann ist es wirklich anzuraten, diese gegen neuere auszutauschen.
Wlan-Einstellungen für die Wlan-Netze konfigurieren
Du kannst also hier in den Basiseinstellungen die wichtigsten Einstellungen für deine Wlan-Netzwerke konfigurieren.
Dazu gehören die Vergabe eines Wlan-Netzwerknamens, der sogenannten SSID und die Vergabe des Netzwerkkennwortes, das für den Zugriff auf dieses Wlan-Netzwerk notwendig ist.
Gleichzeitig hast du hier auch die Möglichkeit festzulegen, ob der Wlan-Netzwerkname für alle sichtbar ausgestrahlt werden soll oder nicht.
Wie du die Ausstrahlung des Wlan-Netzwerknamens verhinderst, dass erfährst du hier oder in folgendem Video.
Deaktivierst du die Ausstrahlung der SSID, dann kann nur derjenige auf dein Wlan-Netzwerk zugreifen der neben dem Zugriffskennwort auch den Namen deines Wlan-Netzes kennst, denn dieses muss er dann eingeben und kann es nicht wie gewohnt aus einer Liste angezeigter WLANs auswählen.
Es ist also immer eine gute Wahl, die Ausstrahlung der SSID zu verhindern, da so dein Wlan-Netz noch sicherer ist.
Diese Einstellungen reichen erst einmal, um nicht mehr mit den Standardeinstellungen des TP-Link Archer VR900v Wlan-Router zu arbeiten.
Wenn du noch ein wenig mehr Zeit und Muße hast, dann solltest du jetzt noch ein paar weitere, individuelle Konfiguration vornehmen, um die Wlan-Netzwerke einen Vorstellungen entsprechend anzupassen.
Dafür gibt es die Erweiterten Funktionen, die auch erweiterte Konfigurationsmöglichkeiten für deine Wlan-Netzwerke bereitstellen.
Klicke dazu einfach auf das Register Erweitert und hier wieder auf den Menüpunkt Wlan.
Das Menü Wlan enthält noch ein paar Untermenüs. Wähle an dieser Stelle einmal das Untermenü Wlan-Einstellungen aus.
Hier findest du im oberen rechten Bereich die Möglichkeit, zwischen den Konfigurationseinstellungen des 2,4 GHz und des 5 GHz Netzwerkes umzuschalten.
Du kannst also an dieser Stelle auch noch einmal die soeben gemachten Änderungen überprüfen.
Neben der Anzeige des Wlan-Netzwerknamens und dem dazugehörigen Passwort, findest du auch hier eine Option zum Aktivieren und Deaktivieren des Wlan's.
Du musst jedoch nicht jedes Mal in das Konfigurationsmenü des Routers gehen, um deine Wlan-Netzwerke zu aktivieren oder zu deaktivieren.
Am TP-Link Router findest du nämlich auch an der Gehäuseseite einen Button, einen Knopf dafür, wo du deine Wlan-Netze aktiv oder inaktiv schalten kannst.
Eine weitere wichtige Wlan-Sicherheitseinstellung ist die Festlegung des Verschlüsselungsstandards, also nach welchem Standard die Verschlüsselung des Datenverkehrs in deinem Wlan-Netzwerk durchgeführt wird.
Standardmäßig wird hier die WPA / WPA2 Personal Verschlüsselung aktiviert, da diese durch alle gängigen Wlan-Adapter unterstützt wird.
Auf keinen Fall solltest du nicht mehr mit einer älteren Verschlüsselungsmethode arbeiten, wie WEP, da diese als nicht mehr sicher gelten und mit Hilfe bestimmter Tools sehr schnell geknackt werden können.
Infos rund um die Wlan-Verschlüsselungstechniken kannst du auch gern auf folgender Seite nachlesen.
WLAN Standards in der Übersicht
Falls du noch Wlan-Adapter besitzt, die noch nicht die WPA2 Verschlüsselung unterstützt, dann ist es wirklich anzuraten, diese gegen neuere auszutauschen.
Wlan-Adapter, die du problemlos über einen USB- oder PCI-Anschluss erweitern kannst, sind heute auch gar nicht mehr teuer. Sie kosten teilweise nur noch wenige Euros und helfen dir dabei, dein Wlan-Netzwerk sicher zu halten.
Die meisten von uns verwenden fast immer die Standardeinstellungen, die uns vorgegeben werden.
Möchtest du jedoch auch in Punkto Verschlüsselung die Einstellungen selber festlegen, dann hast du hier ebenfalls dich Möglichkeit dazu.
So kannst du beispielsweise auch selbst festlegen, ob die Verschlüsselung über TKIP oder AES erfolgen soll.
Legst du dich hier auf ein bestimmtes Protokoll fest, dann musst du auch darauf achten, dass diese Einstellung auch genauso am Wlan-Adapter vorgenommen wird, da sonst kein Verbindungsaufbau funktionieren wird.
Nun kannst du noch festlegen, welche Wlan-Standards vom Wlan-Router akzeptiert werden.
Hast du noch viele ältere Geräte im Einsatz, dann ist es empfehlenswert, den gemischten Modus zu verwenden, da so auch Wlan-fähige Geräte funktionieren, die beispielsweise noch nach dem langsameren Wlan 802.11g Standard oder dem Wlan 802.11b Standard arbeiten.
Jedoch ist es ratsam, Wlan-Geräte, die nur den Wlan 802.11 Standard beherrschen auszutauschen und nicht mehr zu verwenden, da die Datenübertragungsgeschwindigkeit in diesem Standard so gering ist, dass ein vernünftiges Arbeiten oder gar das Übertragen von großen Daten, wie Bilder oder Videos, zur Qual wird.
Die Wlan-Standards 802.11 b, 802.11g und 802.11n sind übrigens die Standards, die im 2,4 GHz Bereich beheimatet sind, wobei der Wlan-Standard 802.11n von der Definition her auch den 5 GHz Bereich unterstützt.
Du kannst also durchaus Wlan-Netzwerkkarten erhalten, die nach dem Wlan N Standard arbeiten und beide Frequenzen unterstützen.
Ich habe jedoch auch schon einige Wlan-Netzwerkkarten gesehen, die nur den 2,4 GHz Bereich unterstützt haben.
Dann hast du noch die Kanalwahl, die festlegt über welchen Kanal der Wlan-Netzwerk funkt.
Hier solltest du durchaus die automatische Kanalwahl aktiviert lassen, da so der Router den aktuell am geringsten ausgelasteten Kanal wählt, um dir ein möglichst stabiles Netzwerk bereitzustellen.
Denn gerade im 2,4 GHz Bereich gibt es leider ein Menge Überlagerungen von Wlan-Netzwerken, ganz besonders dann, wenn du in einer Gegend mit besonders vielen Wohneinheiten lebst.
Die gleichen Auswahlmöglichkeiten hast du für die Kanalbreite.
Auch hier ist die automatische Auswahl durch den TP-Link Wlan-Router zu empfehlen.
Dann kannst du noch wählen, wie hoch die Sendeleistung des Archer VR900v sein soll.
Hier probierst du einfach mal ein wenig aus, um herauszufinden, welche Einstellung für dein Wlan-Netzwerk die beste ist.
Das merkst du sehr schnell, indem du einfach mal mit deinem Smartphone, Table oder Laptop in die Bereiche deines Wohnraumes gehst, wo du dich am häufigsten aufhältst.
Wenn du an diesen Positionen mit deinem Wlan-Empfang zufrieden bist, dann ist alles gut.
Nun kannst du ja mal noch auf die Konfigurationsoberfläche des 5 GHz Netzwerkes umschalten, wo wir uns mal die Unterschiede zur Konfiguration des 2,4 GHz Netzwerkes anschauen.
Hier wirst du schnell feststellen, dass viele Einstellungen des 5 GHz Netzwerkes im Vergleich zum 2,4 GHz Netzwerk gleich sind.
Es gibt bei der Auswahl des Kanals und der Kanalfrequenzen ein paar Unterschiede. Da hier aber die Auswahl auf Automatisch stehen sollte, ist dies erst einmal nicht so relevant.
Den wichtigsten Unterschied findest du bei der Auswahl des Modus.
Hier sind nun logischerweise die Wlan-Standards nicht mehr auffindbar, die nur den 2,4 GHz Bereich unterstützen.
Du kannst nun nur noch zwischen dem Wlan Standard 802.11a, 802.11ac und 802.11n wählen, da dies die drei Wlan-Standards sind, die auch in dem 5 GHz Bereich arbeiten.
Am besten ist es, den gemischten Modus beizubehalten, es sein denn, du bist dir ganz sicher, dass deine komplette Wlan-Hardware den 802.11ac Wlan-Modus unterstutzt.
Erfahrungsgemäß ist das aber eher selten der Fall.
Wenn es also deine Wlan-Hardware zulässt, beide Wlan-Netzwerke zu nutzen, dann solltest du das auch tun.
So kannst du von der wesentlich besseren und stabileren Datenübertragung des 5 GHz Netzwerkes profitieren und trotzdem auch ältere Wlan-Geräte weiterhin verwenden.
Dann noch viel Spaß in deinem sicheren Wlan-Heimnetzwerk und dem Durchstöbern unserer Seiten und Videos auf Heimnetzwerk-und-Wlan-Hilfe.com.
Hier noch ein paar Seiten, die vielleicht für dich interessant sein könnten:
TP-Link Archer VR900v - IP-Adresse und DHCP-Einstellungen konfigurieren
TP-Link Archer VR900v - DynDNS - Dynamisches DNS konfigurieren
TP-Link Archer VR900v - Die WPS-Funktion konfigurieren
TP-Link Archer VR900v - Mac-Adressfilter konfigurieren
TP-Link Archer VR900v - Die Aktivierung und Konfiguration der Kindersicherung
TP-Link Archer VR900v – Ein Wlan-Gastnetzwerk konfigurieren
TP-Link Archer VR900v - USB-Anschlussmöglichkeiten nutzen
TP-Link Archer VR900v - Zeitplan für die Nutzungszeiten des Wlan-Netzwerkes erstellen
Infos bei Wikipedia
Infos bei Google
Ein Wlan-Netzwerk konfigurieren
Zurück zum Seitenanfang von:
TP-Link Archer VR900v
2,4 und 5 GHz Wlan-Netzwerk konfigurieren
2,4 und 5 GHz Wlan-Netzwerk konfigurieren
Zurück zu:
Router konfigurieren - Mehr Sicherheit im Heimnetzwerk
Router konfigurieren - Mehr Sicherheit im Heimnetzwerk
Zurück zur Startseite von heimnetzwerk-und-wlan-hilfe.com
Wenn dir der eine oder andere Tipp auf unseren Seiten Nerven und graue Haare erspart hat, dann unterstütze doch unser Team mit einer kleinen Spende, die uns dabei helfen, die hohen Bereitstellungskosten aufzubringen.