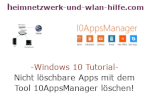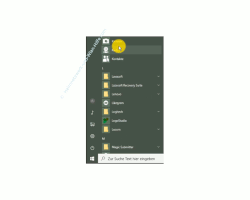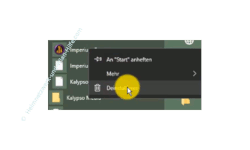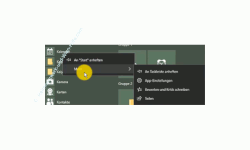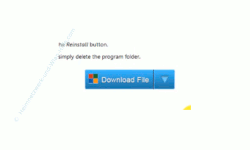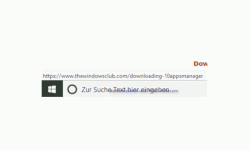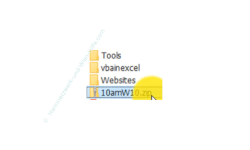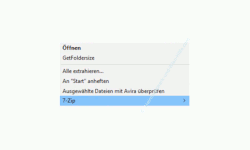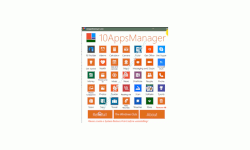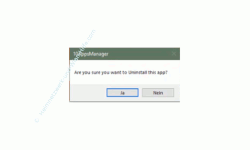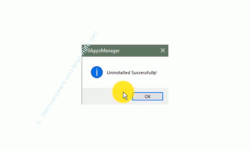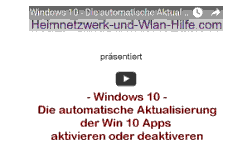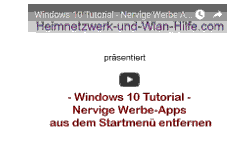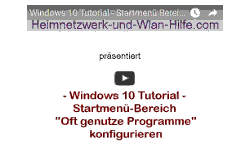auf heimnetzwerk-und-wlan-hilfe.com
nach Inhalten suchen!
- Home
- Windows 10
- Apps mit dem Tool 10AppsManager löschen
Nicht löschbare Windows 10 Apps mit dem Tool 10AppsManager löschen!
In unserem heutigen Tutorial möchten wir dir gern ein Tool vorstellen, mit dessen Hilfe du Windows 10 Apps löschen kannst, die du normalerweise nicht über normale Deinstallationsfunktionen von Windows 10 entfernen kannst.
Unter Windows 10 gibt es eine Menge installierten Anwendungen und Apps.
Viele dieser Apps kannst du auf deinem Computer selber konfigurieren und auch löschen, aber es gibt auch Windows 10 Apps, die zum Standardumfang von Windows 10 gehören und die dir keine Deinstallationsfunktion anbieten, mit der du die App entfernen kannst.
Es ist keine Funktion zum Deinstallieren bestimmter Apps vorhanden
Wir schauen uns einmal ein paar Windows 10 Apps an, indem wir uns die Liste der installierten Anwendungen anschauen, die wir über Klick auf das Windows Symbol erhalten.
Normalerweise kannst du hier über Rechtsklick auf die Anwendung zusätzliche Befehle aufrufen, die auch den Befehl deinstallieren enthalten sollte.
Den Deinstallieren-Befehl hast du auf alle Fälle bei allen Anwendungen, die du selbst installiert hast und bei einigen standardmäßig installierten Apps, aber eben nicht bei allen Apps und hier ganz besonders nicht bei vielen Standard Apps, die mit der Windows Installation auf deinem System eingerichtet worden.
In der folgenden Grafik zeigen wir dir dies am Beispiel der Windows 10 Kalender-App.
Wenn du diese mit rechts anklickst und dann mit der Maus auf die Option "Mehr" gehst, dann wird dir in den weiteren Optionen zwar die Möglichkeit gegeben, App-Einstellungen aufzurufen, aber keine Deinstallation-Möglichkeit angeboten.
Wenn du jetzt eine dieser systeminternen Windows 10 Apps entfernen möchtest, dann wirst du an dieser Stelle auf andere Tools zugreifen müssen, die das können.
Der 10AppsManager hilft dir dabei, eine Windows 10 App zu löschen!
Eine dieser Anwendungen, die dir dabei hilft, normal nicht löschbare Windows 10 Apps zu löschen, ist beispielsweise das Programm 10AppsManager.
Der 10AppsManager hilft dir dabei, standardmäßig nicht entfernt waren Windows 10 Apps zu löschen
10AppsManager ist ein Programm, dass du nicht installieren musst.
Du kannst dieses Tool direkt nach dem Download aus dem Ordner ausführen, indem du es abgespeichert hast.
Das kleine effektive Tool ist ein sehr beliebtes Programm, das du auf vielen Portalen downloaden kannst.
Den 10AppsManager downloaden
Begebe dich bitte einmal in einen Browser deiner Wahl und gebe im Suchfeld 10AppsManager ein.
Du wirst eine Menge Suchergebnisse finden, die der einen Download des 10AppsManager anbieten.
Sei hier bitte immer sehr vorsichtig, denn es gibt noch eine Menge schwarze Schafe, die dir im Download auch gern einmal eine Spyware oder Maleware unterjubeln wollen.
Deshalb empfehlen wir generell, möglichst immer den Download auf der Herstellerseite bzw. der Entwicklerseite des entsprechenden Tools oder einer anderen vertrauenswürdigen Website durchzuführen.
Wenn du den 10AppsManager von der gleichen Seite downloaden möchtest, wie wir es in unserem Video vorgestellt haben, dann kannst du gern folgenden Link verwenden, um auf diese Seite zu gelangen.
Bitte schau dir auch das Video an dieser Stelle genau an, damit du auch den richtigen Download Button auf dieser Seite anklickst, denn leider ist auch hier eine Menge versteckte Werbung eingebaut, auf die du versehentlich klicken könntest.
Wir wissen natürlich nicht ob in einigen Wochen oder einigen Monaten der Link noch existiert und der Downlaod-Link dann noch der gleiche ist.
Du kannst aber jederzeit den Download-Link herausfinden, indem du den Button "Download File" rechts anklickst und dann den Befehl Link-Adresse kopieren auswählst.
Dann hast du auch den aktuellen Downloadlink des 10AppsManagers.
Wenn du mit dem Mauszeiger über den Download-Button gehst, dann würde auch links unten der Link des Downloader angezeigt.
Anhand des angezeigten Links würdest du sofort sehen, ob es sich um eine Werbung handelt oder um einen anderen Link.
Den 10AppsManager direkt ohne Installation aufrufen
Hast du den 10AppsManager erfolgreich runtergeladen, dann kannst du diesen direkt ohne Installation aufrufen.
Gehe dazu bitte in das Verzeichnis bzw. den Ordner, wo der Download des Programmes 10AppsManager liegt.
Das Programm wurde in Form einer gezippten Datei heruntergeladen, die du nun entpacken musst.
Solltest du kein eigenes Programm zum Entpacken von ZIP-Dateien installiert haben, kannst du auch den Windows 10 eigenen Entpacker dafür nutzen, der standardmäßig in Windows 10 installiert ist.
Klicke die ZIP-Datei mit der rechten Maustaste an und wähle dann im erscheinenden Kontextmenü den Befehl "Alle Extrahieren", wenn du kein eigenes Entpacker-Tool inseriert hast.
Ich habe hier auf diesem Computer das Entpacker-Tool 7-Zip installiert, dass ich jetzt zum Entpacken unserer Programmdatei für den 10AppsManager nutze.
Der Inhalt der ZIP-Dateien wird in einen Ordner entpackt, der ich im gleichen Ordner befindet, wie der Download.
Begebe dich jetzt in diesen Ordner. Du findest jetzt hier einige Dateien und eine davon nennt sich 10AppsManager.exe.
Wenn du die Datei 10AppsManager.exe aufrufst, dann startet das Tool, ohne eine Installation durchzuführen.
Wenn du den 10AppsManager gestartet hast, dann werde dir eine Menge Windows 10 Apps angezeigt, für die du die Möglichkeit hast, diese zu deinstallieren bzw. zu entfernen.
Das Entfernen der App ist sehr einfach.
Du klickst die entsprechende App an und es erscheint noch einmal ein Hinweis, dass diese App deinstalliert wird, wenn du auf ja klickst also das Löschen bestätigst.
Wenn die Deinstallation der Windows 10 App über den 10AppsManager erfolgreich durchgeführt wurde erscheint noch mal eine Benachrichtigung, dass das Entfernen der App erfolgreich war.
Du siehst also, es ist mit dem 10AppsManager wirklich nicht schwer, Apps unter Windows 10 zu entfernen, die dir normalerweise keine Option zu Deinstallation anbieten.
Also schau doch mal die ganzen aufgelisteten Apps durch und entferne alle, die du definitiv nicht benötigst, denn damit sparst du eine Menge Systemressourcen , die du an anderer Stelle vielleicht mehr benötigst.
Du musst dir übrigens keine großen Gedanken darüber machen, ob du diese App wirklich löschen solltest, weil du ja nicht weißt ob du sie eventuell noch einmal benötigst.
Für den Fall, dass du eine entfernte App wieder einmal benötigst, dann kannst du diese jederzeit über den Windows 10 Store wieder neu installieren.
Gut, dann war es das wieder mit unserem heutigen Tutorial. Jetzt weißt du, wie du Windows 10 Apps löschen kannst, auch wenn wir diese Möglichkeit vom Windows 10 System her nicht angeboten wird.
Viel Spaß noch mit unseren anderen interessanten Tutorials auf Heimnetzwerk-und-Wlan-Hilfe.com.
Vielleicht interessieren dich auch folgende Artikel:
Die automatische Aktualisierung der Apps aktivieren oder deaktivieren
Nervige Werbe-Apps aus dem Startmenü entfernen
Alle installierten Apps, Programme und Kacheln zusammen anzeigen
Volle Kontrolle über installierte Programme
Den Benachrichtigungsassistenten zur Konfiguration der angezeigten Benachrichtigungen nutzen!
Bibliotheken zur Organisation und Verwaltung oft verwendeter Dateien nutzen!
Win10 Apps auf Originalzustand zurücksetzen
Die automatische Aktualisierung von Windows 10 Apps deaktivieren
So kannst du Windows 10 Apps automatisch mit dem Systemstart laden
Infos bei Wikipedia
Weitere Informationen zu Windows 10
Infos bei Google
Zurück zum Seitenanfang von:
Nicht löschbare Windows 10 Apps mit dem Tool 10AppsManager löschen!
Nicht löschbare Windows 10 Apps mit dem Tool 10AppsManager löschen!
Zurück zur:
Windows 10 Artikel- und Videoübersicht
Windows 10 Artikel- und Videoübersicht
Zurück zur Startseite von heimnetzwerk-und-wlan-hilfe.com
Wenn dir der eine oder andere Tipp auf unseren Seiten Nerven und graue Haare erspart hat, dann unterstütze doch unser Team mit einer kleinen Spende, die uns dabei helfen, die hohen Bereitstellungskosten aufzubringen.