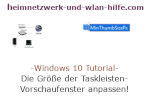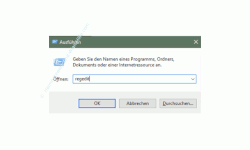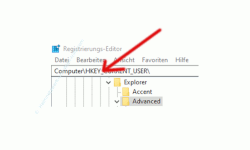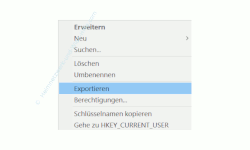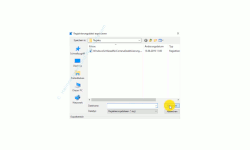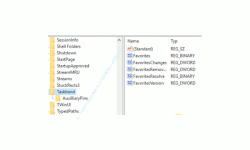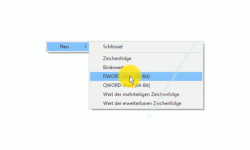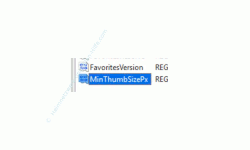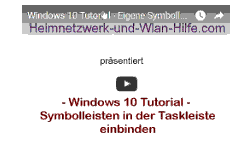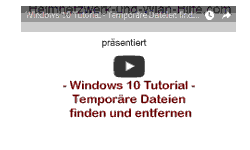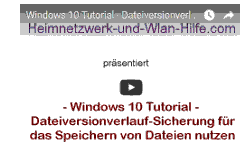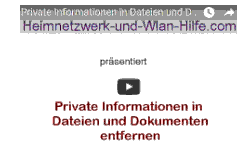auf heimnetzwerk-und-wlan-hilfe.com
nach Inhalten suchen!
- Home
- Windows 10
- Größe der Taskleisten-Vorschaufenster anpassen
Die Größe der Taskleisten-Vorschaufenster offener Dokumente anpassen!
In unserem heutigen Tutorial möchten wir dir zeigen, wie du die Größe der Taskleisten-Vorschaufenster anpassen kannst, die erscheinen, wenn du deine Maus auf ein Programm in der Taskleiste bewegst!
Wenn du mehrere Programme in Windows 10 geöffnet hast, dann hast du die Möglichkeit, dir alle geöffneten Dokumente dieses Programmes als Vorschau anzeigen zu lassen, wenn du deine Maus über dieses Programm in der Taskleiste bewegst.
Leider sind die Vorschaufenster für diese Dokumente von Haus aus relativ klein eingestellt und nicht sehr gut zu erkennen, so das kaum zu sehen ist, was ich eigentlich hinter diesem Dokument verbirgt.
Wenn du ein geduldiger Mensch bist, dann kannst du natürlich auch die Maus über das entsprechende Dokument bewegen und einen Moment warten, bis sich das Dokument vergrößert. So siehst du gut, was sich hinter diesem Dokument verbirgt.
Möchtest du jedoch gleich über die Vorschaufenster erkennen können, was sich hinter einem Dokument verbirgt, dann wäre die Anpassung der Größe dieser Taskleisten-Vorschaufenster eine Lösungsmöglichkeit.
Leider gibt es für die Anpassung der Taskleisten-Vorschaufenster keine allgemeine Einstellung, die einfach geändert werden kann, sondern wir müssen uns hier in die Registrierungsdatenbank von Windows 10 begeben, um diese individuelle Anpassung vorzunehmen.
Die Größe der Taskleisten-Vorschaufenster individuell anpassen
Um die Größe der Taskleisten-Vorschaufenster anzupassen müssen wir uns also in die Registrierungsdatenbank deines Windows 10 Systems begeben und entsprechende Anpassungen konfigurieren.
Um den Registrierungseditor von Windows 10 zu öffnen, gibt es mehrere Möglichkeiten.
Wir nutzen die Variante über das Ausführen-Dialogfeld, wo wir direkt Systembefehle an Windows 10 weitergeben können.
Öffne bitte über die Tastenkombination "Windows-Taste + R-Taste" das Ausführen-Dialogfeld und begebe den Befehl "regedit" ein und bestätige die Eingabe mit Klick auf "OK".
Über den Befehl "regedit" öffnen wir also den Registrierungseditor von Windows 10.
Im oberen Bereich des Registrierungseditors gibt es eine sogenannte Adresszeile, wo du den Pfad (den Weg zu einem bestimmten Schlüssel in der Registrierungsdatenbank) sehen kannst, indem du dich gerade befindest.
Hier gibt es bitte folgenden Pfad ein.
HKEY_CURRENT_USER\Software\Microsoft\Windows\Current-Version\Explorer\Taskband
Am besten kopierst du dir den Pfad und fügst ihn dann in der Adresszeile des Registrierungseditors ein
Wir begeben uns jetzt in einen Unterbereich der Einstellungen des Windows Explorers.
Achtung Sicherheitshinweis!
Bevor du Änderungen an Schlüsseln der Registrierungsdatenbank vornimmst, empfehlen wir dir immer, diesen Schlüssel vorher zu sichern.
Damit hast du eine Sicherung zur Hand, die problemlos zurückspielt werden kann, sollte bei der Änderungen von Registrierungsschlüsseln etwas schief gehen.
Die Sicherung eines Registrierungsschlüssel geht sehr schnell.
Du klickst den entsprechenden Schlüssel mit der rechten Maustaste an und wählst dann den Befehl "Exportieren" aus.
Damit öffnet sich ein Fenster, wo du einen Ordner auswählst, in welchem die Sicherung abgelegt werden soll.
Nun vergibst du noch einen aussagekräftigen Namen, damit anhand des Sicherungsnamens immer weißt, was sich hinter dieser Sicherung verbirgt.
Wenn du jetzt auf den Button "Speichern" klickst, ist die Sicherung deines Registrierungsschlüssels abgeschlossen.
Die Größe der Vorschaufenster für Anwendungen in der Taskleiste festlegen
Nun gibt es schon einige Werte, die im Schlüssel "Taskband" vorhanden sind, jedoch ist keiner dieser Werte für die Anpassung unserer Vorschaufenster verantwortlich.
Deshalb müssen wir hier den entsprechenden Wert, der die Größe der Taskleisten-Vorschaufenster definiert neu anlegen.
Klicke bitte mit der rechten Maustaste auf einen freien Bereich und wähle dann den Befehl "Neu" und den Befehl "DWORD (32-Bit)" aus.
Dem neu erstellten Eintrag vergibst du jetzt den Namen "MinThumbSizePx".
Nun müssen wir noch den Wert von "MinThumbSizePx" anpassen.
Dazu klickst du den Eintrag doppelt an und trägst hier einen Wert in "Pixel" ein.
Möglicherweise musst du mit einigen Werten experimentieren, bist du die perfekte Größe gefunden hast.
Rechts neben der Werteinstellung findest du zwei Einstellungen, die bestimmen ob der Wert hexadezimal oder dezimal ist.
Hier wählst du bitte die Einstellung "Dezimal" aus.
Für unser Tutorial haben wir den Wert 400 gewählt.
Damit die Änderung wirksam wird, ist es notwendig, dass du dich von deinem Computer abmeldest und wieder neu anmeldest.
Leider ist eine Empfehlung für einen bestimmten Wert sehr schwierig, da dies zum einen natürlich von den individuellen Sehgewohnheiten abhängt und zum anderen auch von der Bildschirmgröße.
Deshalb gilt hier, wie an vielen anderen Stellen auch, "Probieren geht über Studieren". Damit sind wir schon wieder am Ende mit unserem heutigen Tutorial.
Jetzt weißt du, wie du die Größe der Taskleisten-Vorschaufenster für geöffnete Dokumente auf deinem Rechner anpassen kannst.
Viel Spaß noch mit unseren vielen anderen interessanten Tutorials auf Heimnetzwerk-und-Wlan-Hilfe.com.
Vielleicht interessieren dich auch folgende Artikel:
Windows-Fenster über die Mausbewegung aktivieren und die Zeit der Aktivierungsverzögerung festlegen
Einen Ordner in die Taskleiste einbinden bzw. anheften!
Einen Order über den Windows Explorer in die Taskleiste einbinden!
Eine eigene Symbolleiste in der Taskleiste einbinden
Netzwerksymbol in der Taskleiste anzeigen
Nützliche Funktionen des Task-Managers
Cortana unter Windows 10 Home deaktivieren!
Werbung auf dem Sperrbildschirm von Windows 10 deaktivieren!
Eine Datei in der Taskleiste einbinden
Infos bei Wikipedia
Weitere Informationen zu Windows 10
Infos bei Google
Taskleisten Vorschaufenster konfigurieren
Zurück zum Seitenanfang von:
Die Größe der Taskleisten-Vorschaufenster offener Dokumente anpassen!
Die Größe der Taskleisten-Vorschaufenster offener Dokumente anpassen!
Zurück zur:
Windows 10 Artikel- und Videoübersicht
Windows 10 Artikel- und Videoübersicht
Zurück zur Startseite von heimnetzwerk-und-wlan-hilfe.com
Wenn dir der eine oder andere Tipp auf unseren Seiten Nerven und graue Haare erspart hat, dann unterstütze doch unser Team mit einer kleinen Spende, die uns dabei helfen, die hohen Bereitstellungskosten aufzubringen.