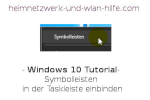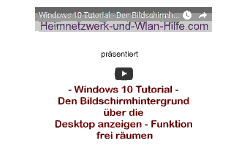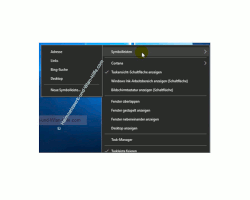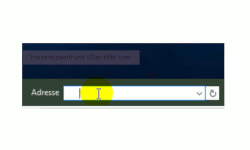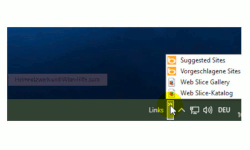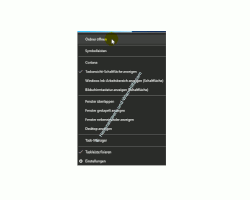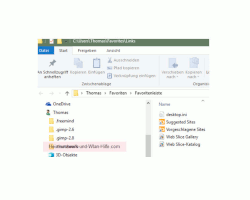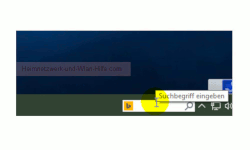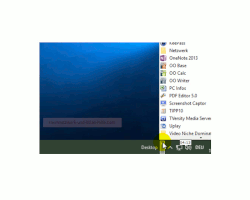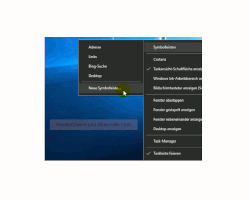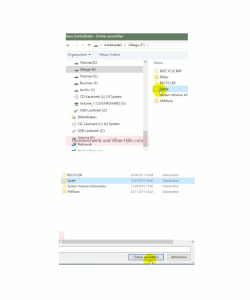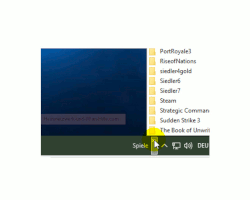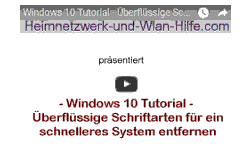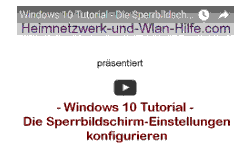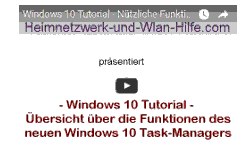auf heimnetzwerk-und-wlan-hilfe.com
nach Inhalten suchen!
- Home
- Windows 10
- Eigene Symbolleisten in der Taskleiste einbinden
Windows 10 Tutorial
Eigene Symbolleisten in der Windows 10 Taskleiste einbinden
Wie du eigene Symbolleisten in der Taskleiste unter Windows 10 einbindest, das erklären wir dir in unserem heutigen Windows 10 Tutorial!
In vielen Fällen ist es sehr sinnvoll, Grund- und Standardeinstellungen von Windows 10 anzupassen, um sich das System seinen eigenen Vorstellungen entsprechend einzurichten.
Zum einen arbeitest du dann nicht nur effektiver, sondern auch schneller, da du mit selbst konfigurierten Systemeinstellungen besser zurechtkommst.
So ist es beispielsweise eine sehr beliebte Anpassung, eigene Symbolleisten in die Taskleiste von Windows einzubinden.
Über diese eingebundene Symbolleiste hast du dann einen schnellen Zugriff auf wichtige Dateien, Konfigurationsfester oder ähnliches zur Verfügung.
Vordefinierte Symbolleisten in Windows 10
Es gibt unter Windows 10 vier vordefinierte Symbolleisten, die du sehr schnell in die Taskleiste einbinden kannst.
Diese vordefinierten Symbolleisten ermöglichen dir erst einmal schnelle Zugriffsmöglichkeiten auf bestimmte Systembereiche
Die vordefinierten Symbolleisten heißen Adresse, Links, Bing-Suche und Desktop und du findest sie im Kontextmenü der Taskleiste.
Klicke also einfach mal mit der rechten Maustaste auf die Taskleiste und wähle dann den Menüpunkt Symbolleisten.
Die Symbolleiste Adresse
Über die Symbolleiste Adresse kannst du schnell auf bestimmte Pfade in deinem System zugreifen, wenn du diese kennst.
Hier könntest du beispielsweise einen Pfad eingeben, der auf einen bestimmten Speicherort in deinem System verweist.
Wenn du diesen dann mit Klick auf die Entertaste aktivierst, öffnet sich ein Explorer-Fenster mit dem angegebenen Speicherort.
Diese Symbolleiste ist gar nicht so übel, da sie dir sofort ein Explorer-Fenster mit einem gewünschten Ordern öffnet.
Das spart dir das separate Öffnen des Explorers und das Durchklicken durch eine möglicherweise komplexe Ordnerstruktur.
Die Symbolleiste Links
Die Symbolleiste Links ermöglicht dir den Zugriff auf einen Speicherort im System, wo Verlinkungen eingebunden sind.
Wenn du die Symbolleiste Links das erste Mal einbindest, dann klicke bitte mal die zwei kleinen Pfeile rechts neben dem Namen Links an, um dir bis dato standardmäßig eingerichteten Links anzeigen zu lassen.
Dies ist erst einmal eine kleine Liste vorgeschlagener Links.
Diese Liste kannst du natürlich anpassen.
Klicke einfach mal mit rechts auf die Pfeile, um das entsprechende Kontextmenü aufzurufen.
Im Kontextmenü findest du ganz oben den Menüeintrag "Ordner öffnen", der dich direkt zu dem Speicherort führt, wo diese Links abgelegt sind.
Und zwar befindet sich der Speicherort in einem Unterordner deines Profilordners.
Die Symbolleiste Bing-Suche
Über die Symbolleiste Bing-Suche kannst du dann direkt eine Suchanfrage an die Microsoft Suchmaschine Bing senden, wenn du diese nutzt.
Die Symbolleiste Desktop
Die letzte der vier vordefinierten Symbolleisten ist die Symbolleiste Desktop.
Über die Symbolleiste Desktop kannst du dir alle auf deinem Bildschirm liegenden Programmverknüpfungen, Ordner oder sonstige an diesem Ort liegenden Daten anzeigen lassen.
Wenn die eine oder andere der vordefinierten Symbolleisten ganz nützlich für dich ist, dann weißt du ja jetzt, wie du sie in der Taskleiste einbinden kannst.
Eigene Symbolleiste einbinden
An der gleichen Stelle, wo du die vordefinierten Symbolleisten in die Taskleiste einbindest, wird dir auch die Möglichkeit bereitgestellt, eigene Symbolleisten einzubinden.
Die Einbindung einer eigenen Symbolleiste bedeutet, dass du den Inhalt eines Ordners über eine Symbolleiste in der Taskleiste anzeigen lassen kannst.
Hast du beispielsweise einen Order mit Inhalten, auf die du häufig und schnell zugreifen musst, dann wäre dieser Order perfekt für das Einbinden als eigene Symbolleiste in der Taskleiste.
So brauchst du diesen nicht in das Startmenü oder auf dem Desktop einbinden, um schnell darauf zuzugreifen.
Eine neue Symbolleiste erstellst du, indem du dich wieder über das Kontextmenü der Taskleiste in das Menü Symbolleisten begibst und dort den Menüpunkt "Neue Symbolleiste auswählst".
Es öffnet sich ein Explorerfenster, wo du nun zu dem Speicherort des Orderns navigierst, wo der Ordner liegt, dessen Inhalt du als Symbolleiste einbinden möchtest.
Vielleicht hast du ja auch wie ich einen Ordner, wo sich alle Verknüpfungen zu den installierten Spielen befinden?
Dann wäre dies ein idealer Ordner, den du als Symbolleiste in die Taskleiste einbinden kannst.
Klicke den entsprechenden Ordner an und bestätige dann deine Auswahl durch Klick auf den Button "Ordner auswählen".
Nun bindet sich der Order Spiele in die Taskleiste als Symbolleiste ein und ich habe schnellen Zugriff auf den Inhalt dieses Ordners.
Wie du siehst ist die Einbindung eigener Ordner in die Taskleiste über die Funktion der Symbolleisten sehr einfach und ermöglicht dir einen schnellen Zugriff aus Speicherbereiche, die du immer mal wieder benötigst.
Du Funktion zur Einbindung eigenen Symbolleisten ist eine sehr effektive Art, sich das Windows System seinen eigenen Vorstellungen für ein schnelleres Arbeiten anzupassen.
Viele weitere nützliche Anleitungen, Tipps, Videos und Hilfen zu deinem Windows 10 System und Aufgaben im eigenen Heimnetzwerk findest du natürlich auf unseren Seiten von Heimnetzwerk-und-Wlan-Hilfe.com sowie auf unserem Video-Channel WlanNetzwerkHilfe.
Folgende Artikel könnten vielleicht auch interessant für dich sein.
Wissenswertes zu den neuen Windows 10 Netzwerkkonfigurationsmenüs
Mehrere Versionen einer Datei sichern
Funktionen des neuen Windows 10 Task-Managers
Netzwerksymbol in der Taskleiste anzeigen
Einen beliebigen Order über den Windows Explorer in die Taskleiste einbinden
Einen beliebigen Ordner in die Taskleiste unter Windows 10 anheften
So bindest du eine Datei in die Taskleiste ein
Im laufenden System abgestürzte Programme beenden
Office-Dokumente mit Vorschau des Dateiinhaltes im Explorer anzeigen
Infos bei Wikipedia
Infos bei Google
Symbolleisten in Taskleiste einbinden
Zurück zum Seitenanfang von:
Windows 10 Tutorial - Eigene Symbolleisten in der Windows 10 Taskleiste einbinden
Windows 10 Tutorial - Eigene Symbolleisten in der Windows 10 Taskleiste einbinden
Zurück zur:
Windows 10 Artikel- und Videoübersicht
Windows 10 Artikel- und Videoübersicht
Zurück zur Startseite von heimnetzwerk-und-wlan-hilfe.com
Wenn dir der eine oder andere Tipp auf unseren Seiten Nerven und graue Haare erspart hat, dann unterstütze doch unser Team mit einer kleinen Spende, die uns dabei helfen, die hohen Bereitstellungskosten aufzubringen.