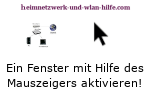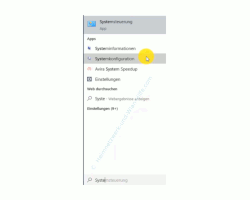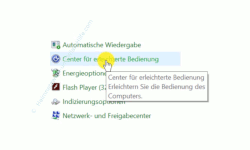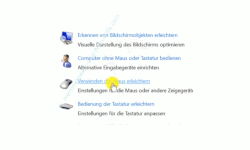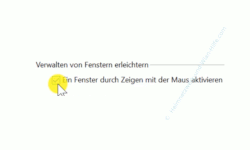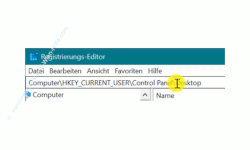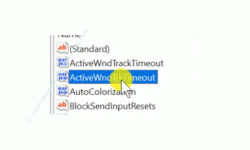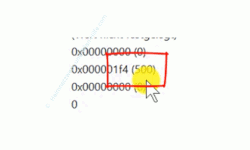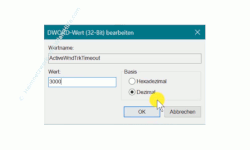auf heimnetzwerk-und-wlan-hilfe.com
nach Inhalten suchen!
- Home
- Windows 10
- Windows 10 Fenster über die Mausbewegung aktivieren
Windows 10 Fenster über die Mausbewegung aktivieren!
In unserem heutigen Tutorial zeigen wir dir, welche Einstellung unter Windows 10 vorgenommen werden muss, damit du offene Fenster nur mit der Mausbewegung aktivieren kannst und dazu keinen Mausklick benötigst!
Wenn du mehrere Windows 10 Anwendungsfensterfenster auf deinem Bildschirm geöffnet hast und von einem Fenster zum anderen wechseln möchtest, dann machst du das wahrscheinlich immer mit der Maus, indem du mit dem Mauszeiger auf das nächste Fenster klickst.
Wenn du ein versierter Anwender bist, der sehr oft mit vielen Anwendungen gleichzeitig arbeitet, dann verwendest du möglicherweise auch die Tastenkombination "Alt-Taste + Tab-Taste", um zwischen den offenen Anwendungen hin und her zu wechseln und ein anderes Programm auszuwählen.
Es gibt aber auch noch eine dritte Möglichkeit, offene Fenster zu aktivieren, und zwar über eine reine Mausbewegung des Mauszeiger auf das entsprechende Fenster.
Sobald sich die Maus über das andere Fenster bewegt, wird dieses aktiviert und du kannst damit arbeiten.
Mit dieser Methode, die sich "Ein Fenster durch Zeigen mit der Maus aktivieren" nennt, sparst du dir einen weiteren Mausklick.
Die Funktion "Ein Fenster durch Zeigen mit der Maus aktivieren" nutzen
Damit das Aktivieren eines Anwendungsfensters mit der Mausbewegung funktioniert, müssen wir die Einstellung "Ein Fenster durch Zeigen mit der Maus" aktivieren bzw. einschalten.
Diese Einstellung ist im "Center für erleichterte Bedienung" versteckt, dass du über die Systemsteuerung aufrufen kannst.
Dazu klickst du in das Suchfeld von Windows 10 und gibst den Suchbegriff "Systemsteuerung" ein und wählst das gleichnamige Suchergebnis aus, um die Systemsteuerung zu öffnen.
In den Kategorien der Systemsteuerung suchst du nach der Kategorie "Center für erleichterte Bedienung" und klickst diese an, um sie zu öffnen.
In dem Center für erleichterte Bedienung scrollst du ein klein wenig nach unten bis du den Menübereich "Verwenden der Maus erleichtern" findest und klickst diesen an, um ihn zu öffnen.
Damit befinden wir uns jetzt in dem Konfigurationsfenster "Verwenden der Maus erleichtern", wo du bitte nach dem Bereich "Verwalten von Fenstern erleichtern" Ausschau hältst.
Unterhalb des Bereiches "Verwalten von Fenstern erleichtern" findest du jetzt eine Einstellung, die sich "Ein Fenster durch Zeigen mit der Maus aktivieren" nennt.
Hier klickst du in die Optionsbox, so dass ein Haken für die Aktivierung der Einstellung "Ein Fenster durch Zeigen mit der Maus aktivieren" gesetzt wird.
Nun klickst du auf den Button "Übernehmen" und "OK", um die Änderung zu übernehmen.
Jetzt kannst du diese Einstellung testen, indem du drei oder vier Anwendungen öffnest und dann den Mauscursor über diese Anwendungen bewegst.
Es sollte nach ungefähr einer halben Sekunde das entsprechende Anwendungsfenster aktiviert werden, da die Verzögerungszeit für die Aktivierung des Fensters standardmäßig bei einer halben Sekunde liegt.
Sollte die Verzögerungszeit von einer halben Sekunde zu kurz oder zu lang sein, weil das Fenster für dich zu schnell oder zu langsam aktiviert wird, dann kannst du diese auch ändern.
Um eine Änderung der festgelegten Zeit, die mit dem Beginn der Mausbewegung und der Aktivierung des Fensters vergeht, vorzunehmen, müssen wir uns in die Registrierungsdatenbank deines Windows 10 System begeben.
Die Verzögerungszeit für das Aktivieren eines Anwendungsfenster durch die Mausbewegung anpassen
Damit wir die Verzögerungszeit für das Aktivieren eines Anwendungsfensterfenster durch die Mausbewegung anpassen können, müssen wir uns also in die Registrierungsdatenbank begeben.
Dazu öffnest du das Ausführen-Fenster, indem du die Tastenkombination "Windows-Taste + R-Taste" verwendest.
In dem Ausführen-Fenster gibst du den Befehl "regedit" ein und bestätigst den Befehl mit Klick auf OK.
Damit öffnet sich der Registrierung-Editor, wo du Änderungen vieler Werte deines Windows 10 Systems vornehmen kannst.
Im Registrierung-Editor klickst du ganz oben in die Adresszeile, wo du einen Pfad eingeben kannst, der dich zu einem ganz bestimmten Schlüssel in der Registrierungsdatenbank führt.
Hier gibst du bitte folgenden Pfad ein.
HKEY_CURRENT_USER\Control Panel\Desktop\
Damit du keine Zeit mit der Eingabe des Pfades verschwendest und unnötige Eingabefehler vermeidest, empfehlen wir dir, den Schlüssel zu kopieren und dann in der Adresszeile des Registrierung-Editor einzufügen.
Die Eingabe des Pfades bestätigst du mit Klick auf die Enter-Taste, um direkt in diesen Registrierungsschlüssel zu gelangen.
Hier suchst du jetzt nach dem Wert mit der Bezeichnung "ActiveWndTrkTimeout".
Achtung:
Vor Änderungen in der Registry immmer eine Sicherung des zu ändernden Schlüssels anlegen!
Bevor du jedoch mit Änderungen in der Registry beginnst, sicher noch die originalen Einstellungen, damit du diese bei Problemen wieder zurückspielen kannst.
Um einen Registry-Schlüssel zu sichern, klickst du diesen mit der rechten Maustaste an und wählst den Befehl Exportieren aus und speicherst die Sicherung an einem Speicherort deiner Wahl.
Wenn du deine Sicherung vorgenommen hast, dann kann es ja weitergehen.
Die in dem Wert "ActiveWndTrkTimeout" festgelegte Zeit bestimmt die Zeit der Verzögerung die festlegt, nach welcher Zeit das mit der Maus überquerte Fenster aktiviert wird.
Der Zeitwert von "ActiveWndTrkTimeout" wird in Millisekunden angegeben und es ist standardmäßig auf 500 ms eingestellt, was einer halben Sekunde entspricht.
Möchtest du gern, dass das Fenster sofort aktiviert wird, wenn die Maus dieses erreicht, dann stellst du den Wert für "ActiveWndTrkTimeout" auf null und wenn du möchtest, dass sich die Aktivierung des Fensters etwas verzögert, dann versuchst du es mit 2000 ms oder 3000 ms, was zwei oder 3 Sekunden entspricht.
Um den Zeitwert von "ActiveWndTrkTimeout" anzupassen klickst du dieses doppelt an, wählst als dargestellten Wert "Dezimal" aus und trägst den gewünschten Wert in Millisekunden ein.
In unserem Beispiel haben wir uns für 3000 ms entschieden.
Die durchgeführte Änderung übernimmst du durch Klick auf den Button "OK".
Nun ist es notwendig, den Computer neu zu starten, damit die Änderung wirksam wird.
Nach dem Neustart des Rechners überprüft du am besten sofort, ob die durchgeführte Änderung der Verzögerungszeit für dich akzeptabel ist.
Damit sind wir am Ende mit unserem heutigen Tutorial angekommen.
Jetzt weißt du, wie du die Aktivierung eines Anwendungsfensters unter Windows 10 nur durch die Mausbewegung konfigurieren kannst.
Wir hoffen natürlich, dass dieses Tutorial nützlich für dich war und wünschen dir noch viel Spaß mit unseren vielen anderen Tutorials auf Heimnetzwerk-und-Wlan-Hilfe.com.
Vielleicht interessieren dich auch folgende Artikel:
Einen zu breiten Mauszeiger auf Standardbreite unter Windows 10 zurücksetzen
Den Speicherort von Windows 10 Apps ändern
Das verschwommene Hintergrundbild im Anmeldebildschirm von Windows 10 deaktivieren
Digitale Unterschrift in einem PDF-Dokument einbinden
Informationen zum Bios / UEFI anzeigen
PDF-Datei öffnet sich nicht im PDF-Bearbeitungsprogramm
Die Registry von Windows 10 sichern
Farbilter für angenehmeres Arbeiten nutzen
Die Geschwindigkeit eines Laufwerkes mit Win10 Tool ermitteln
Die automatische Synchronisierung von Designelementen unter Windows 10 deaktivieren
Infos bei Wikipedia
Weitere Informationen zu Windows 10
Infos bei Google
Fenster mit Mauszeiger aktivieren
Zurück zum Seitenanfang von:
Windows 10 Fenster über die Mausbewegung aktivieren
Windows 10 Fenster über die Mausbewegung aktivieren
Zurück zur:
Windows 10 Artikel- und Videoübersicht
Windows 10 Artikel- und Videoübersicht
Zurück zur Startseite von heimnetzwerk-und-wlan-hilfe.com
Wenn dir der eine oder andere Tipp auf unseren Seiten Nerven und graue Haare erspart hat, dann unterstütze doch unser Team mit einer kleinen Spende, die uns dabei helfen, die hohen Bereitstellungskosten aufzubringen.