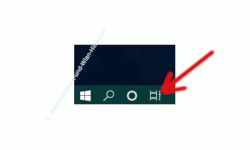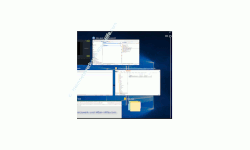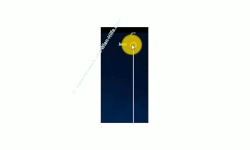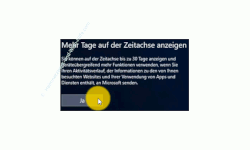auf heimnetzwerk-und-wlan-hilfe.com
nach Inhalten suchen!
- Home
- Windows 10
- Die Windows 10 Zeitleiste / Aktivitätsverlauf nuzten
Die neue Windows 10 Zeitleiste (Timeline-Funktion) ist dein Aktivitätsverlauf!
In unserem heutigen Video möchten wir dir zeigen, wie du die Timeline von Windows 10 nutzen kannst, um Zeit zu sparen und effektiver an deinem Computer zu arbeiten!
Vielleicht gehörst du ja zu denjenigen, die die "Timeline-Funktion" von Windows 10 schon entdeckt haben, aber möglicherweise auch nicht, denn diese ist sehr unscheinbar in der Taskleiste versteckt.
Als die Timeline in Windows 10 eingeführt wurde, hat sie fast keiner mitbekommen, da kaum einer auf diese Funktion hingewiesen hat.
Dabei wurde sie in der Taskleiste eingebunden, also in einem Ort, der eigentlich von jedem sehr viel genutzt wird.
Über die Timeline hast du die Möglichkeit, alle deine bisherigen Aktivitäten zu verfolgen und damit bekommst du beispielsweise Zugriff auf deine zuletzt bearbeiteten Projekte.
Deshalb kannst du über die Timeline sehr schnell auf deine wichtigsten Arbeiten am Computer zuzugreifen, ohne diese erst umständlich über andere Wege öffnen zu müssen.
Die Timeline ist eine Protokollierung deiner letzten Aktivitäten
Dann schauen wir uns mal an, wo die Timeline versteckt ist bzw. wo diese eingebunden wurde.
Dazu schaust du in den linken Bereich deiner Taskleiste, wo du neben deinem Suchfeld und dem Cortana-Bereich ein Symbol findest, dass wie eine Auflistung kleiner Fenster aussieht und eine danebenliegende Scroll-Leiste hat.
Die Beschreibung über den Icon selbst lautet "Aktive Anwendungen".
Klicke bitte auf das Symbol "Aktive Anwendung", um die Umgebung für die aktiven Anwendungen, deine Timeline zu öffnen.
Die Ansicht des oberen Bereiches kommt dir sicherlich bekannt vor, denn diese sieht genauso aus wie der Bereich, den du über die Tastenkombination "Alt-Taste + Tab-Taste" aufrufst und der dir die offenen Anwendungen auflistet.
Damit hast du also die Möglichkeit, schnell auf ein offenes Fenster bzw. eine offene Anwendung zuzugreifen, indem du diese anklickst.
Das ist wahrscheinlich auch der Grund dafür, dass die Beschreibung "Aktive Anwendungen" verwendet wird.
Doch jetzt befinden wir uns nicht mehr nur in der Übersicht aller aktiv geöffneten Objekte, sondern in unserer "Timeline", die auch sehr oft als "Aktivität" oder "Aktivitätsverlauf" bezeichnet wird.
Und das aus gutem Grund, denn jetzt gibt es im rechten Bereich der Aktivitäten eine "Scroll-Leiste", die du anklicken und verschieben kannst.
Wenn du die Scroll-Leiste ein klein wenig nach unten bewegt, dann gelangst du in einen Bereich, wo dir aufgelistet wird, mit welchen Anwendungen du in letzter Zeit gearbeitet hast.
Dabei werden nicht nur die Anwendungen aufgelistet, sondern auch die Dokumente, die du letzter Zeit bearbeitet bzw. mit denen du dich beschäftigt hast.
Auf dieser Zeitleiste werden also Anwendungen und Dokumente aufgelistet, mit denen du in den letzten Tagen zu tun hattest.
Den Zeitraum der angezeigten Dokumente in der Timeline auf 30 Tage erhöhen
Standardmäßig werden im Aktivitätsprotokoll deiner Timeline nur die letzten Tage deiner genutzten Anwendungen und Dokumente aufgelistet.
Möchtest du gern das dir hier ein längerer Zeitraum zur Verfügung gestellt wird, der bei maximal 30 Tagen liegt, dann musst du dies extra bestätigen, da Informationen dann auf der Microsoft-Cloud gespeichert werden.
Wenn du an mehreren Projekten gleichzeitig arbeitest und dafür unterschiedliche Programme benötigst, dann kann ich mir sehr gut vorstellen, dass diese Funktion, die alle deine letzten Aktivitäten anzeigt, sehr nützlich für dich sein kann.
Damit erhältst du sehr schnell einen Überblick darüber, was du so in den letzten Tagen alles getan und mit welchen Dokumenten du dich befasst hast.
Das spart des Öfteren auch die Suche nach Dokumenten, weil du vielleicht nicht mehr ganz genau weißt, wie sich das Dokument nennt, mit dem du vor sechs oder acht Tagen gearbeitet hast.
Über uns Aktivitätsprotokoll findest du dann sehr schnell heraus, um welche Datei es sich gehandelt hat bzw. womit du dich beschäftigt hast.
Diese Funktion der aktiven Anwendungen, Timeline oder auch Aktivitätsprotokoll kannst du auch systemübergreifend nutzen, wenn du das möchtest.
Dazu ist es notwendig, dass du dich mit einem Microsoft-Konto an deinem Computer anmeldest, in den Datenschutzeinstellungen den "Aktivitätsverlauf" aktivierst und die Speicherung der Daten für bis zu 30 Tage erlaubst.
Wichtig dabei ist, dass du dir bewusst bist, dass diese Daten auf den Microsoft-Servern gespeichert werden.
Damit sind wir dann auch schon wieder am Ende unseres heutigen Tutorials angelangt.
Jetzt kennst auch du die Funktion des Aktivitätsverlaufes, oft auch als Timeline oder Aktivitätsprotokoll bezeichnet, weißt wo du sie findest und kannst sie für deine Zwecke nutzen.
Dann wünschen wir dir noch viel Spaß mit den vielen anderen interessante Tutorials auf unseren Seiten von Heimnetzwerk-und-Wlan-Hilfe.com.
Vielleicht interessieren dich auch folgende Artikel:
Die erweiterte Zwischenablage nutzen
So bindest du eine Datei in der Taskleiste ein
Die Auslagerungsdatei für ein schnelleres System verschieben
Die Größe der Taskleisten-Vorschaufenster anpassen
Cortana unter Windows 10 Home deaktivieren
Windows 10 Installation auf Originalzustand zurücksetzen
Werbung auf dem Windows Startbildschirm deaktivieren
Das verschwommene Hintergrundbild im Anmeldebildschirm von Windows 10 abschalten
Infos bei Wikipedia
Weitere Informationen zu Windows 10
Infos bei Google
Zurück zum Seitenanfang von:
Die neue Windows 10 Zeitleiste (Timeline-Funktion) ist dein Aktivitätsverlauf!
Die neue Windows 10 Zeitleiste (Timeline-Funktion) ist dein Aktivitätsverlauf!
Zurück zur:
Windows 10 Artikel- und Videoübersicht
Windows 10 Artikel- und Videoübersicht
Zurück zur Startseite von heimnetzwerk-und-wlan-hilfe.com
Wenn dir der eine oder andere Tipp auf unseren Seiten Nerven und graue Haare erspart hat, dann unterstütze doch unser Team mit einer kleinen Spende, die uns dabei helfen, die hohen Bereitstellungskosten aufzubringen.