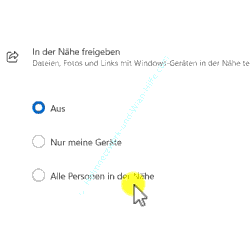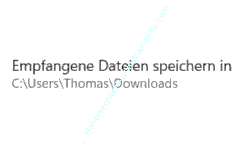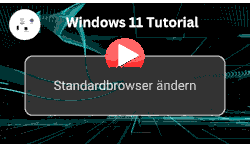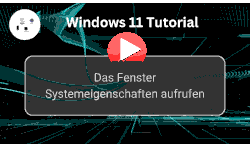auf heimnetzwerk-und-wlan-hilfe.com
nach Inhalten suchen!
- Home
- Windows 11
- Datenaustausch im Netzwerk über die Umgebungsfreigabe
Die Umgebungsfreigabe nutzen, um einfacher Dateien im Netzwerk auszutauschen
In unserem heutigen Tutorial stellen wir dir die neue Funktion "Umgebungsfreigabe" von Windows 11 vor, mit der du ohne komplizierte Freigabenkonfigurationen Dateien im Netzwerk austauschen kannst!
Heute möchte ich mit dir die neue Windows 11-Funktion "Umgebungsfreigabe" erkunden.
Diese neu in Windows 11 integrierte Funktion ermöglicht es dir, Dateien mühelos auf Computer deines Netzwerkes zu verteilen und zu nutzen, was besonders nützlich für dich ist, wenn du oft Dateien zwischen Rechnern austauschen musst.
Die Konfigurationsseite für die Umgebungsfreigabe aufrufen
Öffne die Einstellungen, indem du auf den Windows-Startbutton und dann das Rädchen für die Einstellungen klickst.
Im linken Menübereich wählst du den Menüpunkt "System" aus.
Jetzt scrollst du im rechten Bereich so weit nach unten, bis du die Funktion "In der Nähe freigeben" erreichst.
Hier gelangst du zu dem Bereich, der dir das Verteilen von Dateien in deinem Netzwerk bzw. das Senden von Dateien von einem Rechner zum anderen vereinfacht, ohne extra Freigaben einrichten zu müssen.
Normalerweise ist die Einrichtung einer Freigabe von Ordner oder ganzen Laufwerken mit Konfiguration von Freigabeberechtigungen notwendig, um gegenseitigen Zugriff auf Dateinen eines Computers zu ermöglichen.
Über die neue Windows 11 Funktion der Umgebungsfreigabe wird dieser zusätzliche Aufwand vermieden.
Die Umgebungsfreigabe wurde eingeführt, um das Verteilen von Dokumenten und den Dateiaustausch im Netzwerk zu erleichtern.
OK, wir befinden uns also auf der Konfigurationsseite, wo wir die Einstellungen der Umgebungsfreigabe vornehmen.
Hier kannst du auswählen, ob nur der Computer (Geräte) als Freigabenkennung angezeigt wird oder ob auch Benutzer, die mit einem Microsoft-Konto angemeldet sind, angezeigt werden.
Standardmäßig wird für den Austausch von Dateien über die Umgebungsfreigabe dein Download-Ordner aus deinem Benutzerverzeichnis verwendet.
Diesen findest du im Bereich "Empfangene Daten speichern in".
In diesem Ordner werden dann die übertragen Dateien automatisch abgelegt.
Sobald du eine der Optionen anklickst, wird die Funktion „In der Nähe freigeben“ aktiviert, was die Sichtbarkeit deines Geräts im Netzwerk zur Folge hat.
Dein Rechner steht jetzt für den automatischen Austausch und die automatische Ablage der im Netzwerk transportierten Dateien bereit.
Wenn du möchtest, kannst du auf "Ändern" klicken und einen anderen Ort auswählen, der für die automatische Ablage der im Netzwerk transportierten Dateien genutzt werden soll.
Ich schlage vor, erst mal bei der Standardeinstellung zu bleiben.
Du solltest nur wissen, dass du hier auch Änderungen vornehmen kannst, um die Funktionalität nach deinen Bedürfnissen anzupassen.
Wenn du mindestens zwei oder drei Computer in einem Netzwerk hast, empfehle ich dir, diese Funktion auszuprobieren, besonders wenn du keine umfangreicheren Freigaben auf deinen Computern eingerichtet hast.
Die Nutzung der "Umgebungsfreigabe" wird es dir erleichtern, ganz einfach Dateien von einem Rechner zum anderen zu schicken, was den Prozess des Dateiaustausches erheblich vereinfacht.
Und damit sind wir auch schon wieder am Ende unseren Tutorials. Vielleicht kanntest du ja die Funktion der Umgebungsfreigabe noch nicht und möchtest sie gern mal ausprobieren, dann weißt du ja jetzt, wie es funktioniert.
Wir hoffen natürlich, dass dieses Tutorial nützlich für dich war und wünschen dir noch viel Spaß mit unseren vielen anderen Tutorials auf Heimnetzwerk-und-Wlan-Hilfe.com.
Vielleicht interessieren dich auch folgende Artikel:
Ordner im Explorer über den Schnellzugriff oder als Netzlaufwerk einbinden
Ordner im Netzwerk manuell oder per Freigabeassistent freigeben
Symbolische Links für den Zugriff auf Freigaben einrichten
So funktioniert die Aktivierung der Einstellung: Kennwortgeschütztes Freigeben ausschalten
Fehler Netzwerk Anmeldeinformation nicht möglich beim Zugriff auf administrative Freigaben beheben
Warum werden Freigaben nicht in der Netzwerkumgebung angezeigt?
Zugriff auf freigegebene Ordner ohne Kennwort einrichten
Infos bei Wikipedia
Weitere Informationen zu Windows 11
Infos bei Google
Zurück zum Seitenanfang von:
Die Umgebungsfreigabe nutzen, um einfacher Dateien im Netzwerk auszutauschen
Die Umgebungsfreigabe nutzen, um einfacher Dateien im Netzwerk auszutauschen
Zurück zur:
Windows 11 Artikel- und Videoübersicht
Windows 11 Artikel- und Videoübersicht
Zurück zur Startseite von heimnetzwerk-und-wlan-hilfe.com
Wenn dir der eine oder andere Tipp auf unseren Seiten Nerven und graue Haare erspart hat, dann unterstütze doch unser Team mit einer kleinen Spende, die uns dabei helfen, die hohen Bereitstellungskosten aufzubringen.