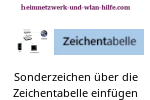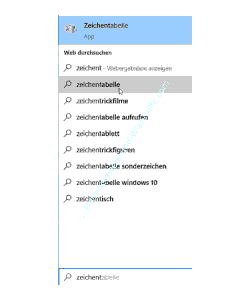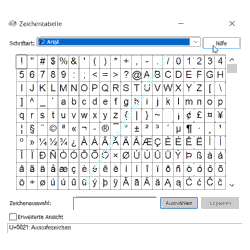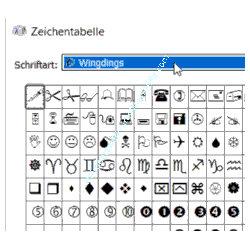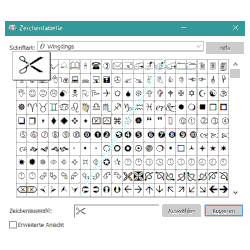auf heimnetzwerk-und-wlan-hilfe.com
nach Inhalten suchen!
- Home
- Windows 10
- Sonderzeichen über die Zeichentabelle einbinden
Wingdings Sonderzeichen oder Symbole über die Windows 10 Zeichentabelle einfügen
In unserem heutigen Tutorial zeigen wir dir, wie du Sonderzeichen oder Symbole, die auf deinem Computer verfügbar sind, über die Zeichentabelle in Dokumente einfügen kannst!
Vielleicht warst du ja auch schon einmal bei der Erstellung eines Textes in der Situation, dass du für einen interessanten Text Sonderzeichen oder Symbole einfügen wolltest und nicht wusstest, wie du dies realisieren kannst.
Damit du in Zukunft nicht mehr vor solchen Problemen stehst, stellen wir dir heute die Zeichentabelle vor, über die du auf jedes Zeichen, das es in den auf deinem Computer installierten Schriftarten gibt, zugreifen und in ein Dokument einfügen kannst.
Die Zeichentabelle von Windows 10 aufrufen
Die Zeichentabelle von Windows 10 lässt sich sehr schnell aufrufen, indem du im Suchfeld von Windows 10 den Suchbegriff "Zeichentabelle" eingibst.
Es sollte dir das gleichnamige Suchergebnis angezeigt werden, dass du bitte auswählst.
Was ist eigentlich eine Zeichentabelle?
Über die Zeichentabelle hast du Zugriff auf alle Zeichen einer Schriftart, die die auf deinem Computer installiert sind.
Jede Schrift setzt sich aus vielen Zeichen zusammen. Je nachdem, wie umfangreich eine Schriftart programmiert wurde, gibt es auch unterschiedliche Zeichen , die in dieser Schriftart eingebunden sind.
Zu den Zeichen einer Schriftart gehören nicht nur Buchstaben und Zahlen, sondern sehr oft auch Symbole, Emojis und diverse Sonderzeichen.
Wir werden sehr oft gefragt, wo man die in einer Schriftart enthaltenen Sonderzeichen findet und dann auch nutzen kann.
Die beste Antwort auf diese Frage ist der Aufruf der Zeichentabelle, um solche Zeichen zu finden.
Sich in der Zeichentabelle von Windows zurechtfinden
Wenn du die Zeichentabelle aufgerufen hast, dann wird diese mit den Schriftzeichen der Standardschriftart Arial angezeigt.
Am Ende des Dialogfeldes für die ausgewählte Schriftart befindet sich ein kleiner Pfeil, über den du jede auf deinem Computer installierte Schriftart auswählen und dir die Zeichen für diese Schriftart anzeigen lassen kannst.
Unterhalb der ausgewählten Schrift siehst du also alle für diese Schrift installierten Zeichen.
Nun gibt es eine Schriftart, die besonders beliebt ist, weil sie sehr viele gängige Sonderzeichen beinhaltet, die oft und gern verwendet werden und diese Schriftart nennt sich "Wingdings".
Die Schrift Wingdings nutzen, um beliebte Sonderzeichen in Dokumente einzubinden
Wingsdings ist eine der Schriften, die bei Nutzern von Windows sehr beliebt ist, um Sonderzeichen oder Symbole in Dokumente einzubinden.
Klicke einmal auf das Auswahlfeld für die Schriftart und wähle hier die Schriftart "Wingdings" aus.
In den Schriftarten Wingdings findest du sehr viele Symbole, die du über die Zeichentabelle sehr einfach kopieren und dann in ein Dokument einfügen kannst.
Dazu markierst du das entsprechende Symbol, klickst auf den Button "Auswählen" und danach den Button "Kopieren" (Strg+C-Taste).
Jetzt befindet sich das ausgewählte Symbol der Zwischenablage und du kannst dieses über den Befehl "Einfügen" (Strg+V-Taste) in einer Dokument integrieren.
Interessant an dieser Stelle ist zu wissen, dass es nicht nur eine Wingdings-Schriftart gibt, sondern 3, also auch noch die Schriftarten Wingdings 2 und Wingdings 3.
Schau dir diese Schriftarten einfach mal an, um einen Überblick darüber zu halten, welche Sonderzeichen darin enthalten sind und welche möglicherweise nützlich für dich sein können.
Damit sind wir auch schon wieder am Ende unseres heutigen Tutorial. Jetzt weißt du, wie du die Zeichentabelle von Windows 10 nutzen kannst, um beliebige Zeichen, die in einer Schriftart auf deinem Computer installiert sind, in einem Dokument deiner Wahl zu verwenden.
Wir hoffen natürlich, dass dieses Tutorial nützlich für dich war und wünschen dir noch viel Spaß mit unseren vielen anderen Tutorials auf Heimnetzwerk-und-Wlan-Hilfe.com.
Vielleicht interessieren dich auch folgende Artikel:
In Textdateien des Windows-Editors Notepad automatisch das aktuelle Datum eintragen
Screenshots in Win10 mit dem Snipping-Tool erstellen
Geöffnete Anwendungen nach einem PC-Neustart wieder automatisch öffnen
Eine Verknüpfung ohne die Beschreibung Verknüpfung anlegen
Die Anzeige von Benachrichtigungen im Win10 Sperrbildschirm anpassen
Meldungen im Win 10 Infocenter deaktivieren
Verlinkungen in Word mit einem Klick öffnen
Die aktuelle Kalenderwoche in der Taskleiste einbinden
Bing Websuchvorschläge in der Windows 10 Suche deaktivieren
Oft verwendete Funktionen des Einstellungen-Menüs direkt im Startmenü ablegen
Infos bei Wikipedia
Weitere Informationen zu Windows 10
Infos bei Google
Zurück zum Seitenanfang von:
Wingdings Sonderzeichen oder Symbole über die Windows 10 Zeichentabelle einfügen
Wingdings Sonderzeichen oder Symbole über die Windows 10 Zeichentabelle einfügen
Zurück zur:
Windows 10 Artikel- und Videoübersicht
Windows 10 Artikel- und Videoübersicht
Zurück zur Startseite von heimnetzwerk-und-wlan-hilfe.com
Wenn dir der eine oder andere Tipp auf unseren Seiten Nerven und graue Haare erspart hat, dann unterstütze doch unser Team mit einer kleinen Spende, die uns dabei helfen, die hohen Bereitstellungskosten aufzubringen.