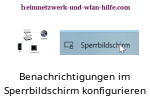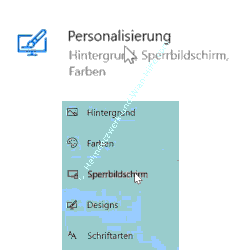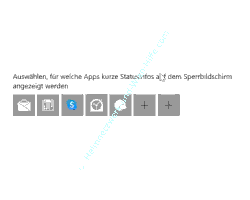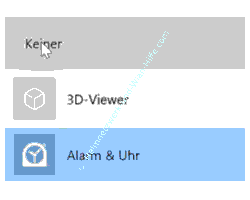auf heimnetzwerk-und-wlan-hilfe.com
nach Inhalten suchen!
- Home
- Windows 10
- Sperrbildschirmbenachrichtigungen anpassen
Benachrichtigungen im Windows 10 Sperrbildschirm deaktivieren, aktivieren oder konfigurieren
In unserem heutigen Tutorial möchten wir dir zeigen, wie du die Anzeige von Sperrbildschirm-Benachrichtigungen durch bestimmte Apps konfigurieren kannst, sodass du selbst entscheiden kannst, ob diese angezeigt werden sollen oder nicht!
Wenn dein Windows 10 Computer gesperrt ist, dann wird dir, wenn du in den Standardeinstellungen nichts geändert hast, der Sperrbildschirm angezeigt.
Sobald der Sperrbildschirm angezeigt wird, findest du im unteren linken Bereich kleine Symbole, die bestimmte Anwendungen darstellen bzw. repräsentieren, wie beispielsweise Nachrichten, Kalender, Wecker oder ein E-Mail-Programm.
Diese Symbole im Sperrbildschirm zeigen an, ob für bestimmte Anwendungen neue Nachrichten vorhanden sind.
Wenn du nicht möchtest, dass Benachrichtigungen einer bestimmten Anwendung angezeigt werden, dann entfernst du einfach die entsprechende App und wenn du möchtest, dass für eine bestimmte Anwendung die Benachrichtigung angezeigt werden soll, dann fügst du diese hinzu.
So konfigurierst du Anwendungen und Apps, deren Benachrichtigung Sperrbildschirm angezeigt werden
Um Anwendungen und deren Benachrichtigungen im Sperrbildschirm zu konfigurieren, begeben wir uns in das Einstellungsmenü.
Dazu gehen wir auf das Windows-Symbol und dann auf das Rädchen für die Einstellungen.
Hier begeben wir uns in den Bereich "Personalisierung" und dann auf den Menüpunkt "Sperrbildschirm".
Im rechten Konfigurationsbereich begibst du dich jetzt zu dem Bereich, wo dir eine Reihe von Apps angezeigt wird, für die Statusinfos auf dem Bildschirm angezeigt werden.
Suche nach "Auswählen, für welche Apps kurze Statusinfos aus dem Bildschirm angezeigt werden".
Um nun eine App aus dieser Reihe zu entfernen, damit für diese keine Statusinfo auf dem Sperrbildschirm mehr angezeigt wird, klickst du diese an und wählst den Eintrag "Keiner", den du ganz oben als ersten Eintrag findest.
Dadurch wird die App aus dieser Liste entfernt.
Um eine App dieser Reihe bzw. dieser Liste hinzuzufügen, klickst du auf das Plus-Zeichen und wählst dann die Anwendung aus, für die du Benachrichtigung auf dem Sperrbildschirm angezeigt bekommen möchtest.
Die Änderungen werden sofort übernommen und sobald du das nächste Mal den Sperrbildschirm aktivierst, werden dir Symbole und Benachrichtigung für die ausgewählten Anwendungen angezeigt, wenn diese vorliegen.
Damit sind wir schon wieder am Ende mit unserem heutigen Tutorial. Jetzt weißt du, wie du Apps konfigurieren kannst, deren Benachrichtigungen im Sperrbildschirm von Windows 10 angezeigt werden
Wir hoffen natürlich, dass dieses Tutorial nützlich für dich war und wünschen dir noch viel Spaß mit unseren vielen anderen Tutorials auf Heimnetzwerk-und-Wlan-Hilfe.com.
Vielleicht interessieren dich auch folgende Artikel:
Die Anzeige des alten Bootmenüs beim PC-Start durch Drücken der F8 Taste wieder aktivieren
Sound für Benachrichtigungen im Windows 10 Infocenter deaktivieren
Die Websuchvorschläge für die Microsoft Suchmaschine Bing in der Windows-Suche deaktivieren
Rechner-Systemdiagnose mit Windows 10 Tool Perfmon durchführen
Mit Registry-Lesezeichen schneller auf Registry-Werte zugreifen
Oft verwendete Funktionen aus den Einstellungen direkt im Startmenü ablegen
Windows 10 Standardordner im Startmenü anpassen
Ein Programm mit den Rechten eines Admins öffnen
Programme direkt über den Ausführen-Dialog oder das Suchfeld von Win 10 aufrufen
Wichtige Computerinformationen Windows-Bildschirm mit dem Tool Bginfo anzeigen lassen
Infos bei Wikipedia
Weitere Informationen zu Windows 10
Infos bei Google
Sperrbildschirmbenachrichtigungen anpassen
Zurück zum Seitenanfang von:
Benachrichtigungen im Windows 10 Sperrbildschirm deaktivieren, aktivieren oder konfigurieren
Benachrichtigungen im Windows 10 Sperrbildschirm deaktivieren, aktivieren oder konfigurieren
Zurück zur:
Windows 10 Artikel- und Videoübersicht
Windows 10 Artikel- und Videoübersicht
Zurück zur Startseite von heimnetzwerk-und-wlan-hilfe.com
Wenn dir der eine oder andere Tipp auf unseren Seiten Nerven und graue Haare erspart hat, dann unterstütze doch unser Team mit einer kleinen Spende, die uns dabei helfen, die hohen Bereitstellungskosten aufzubringen.