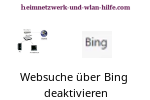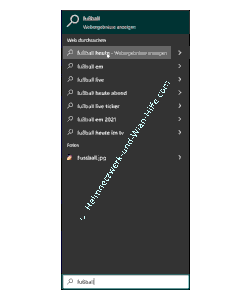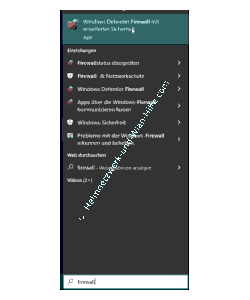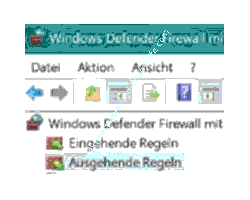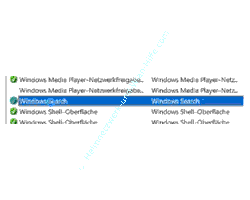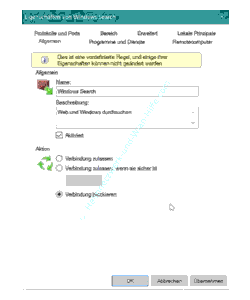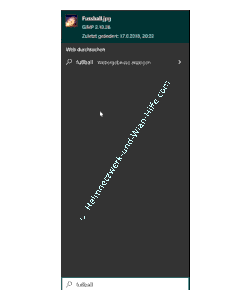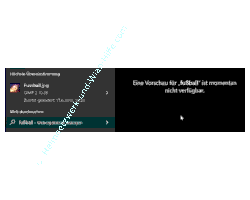auf heimnetzwerk-und-wlan-hilfe.com
nach Inhalten suchen!
- Home
- Windows 10
- Bing Websuche deaktivieren
Die Websuchvorschläge für die Microsoft Suchmaschine Bing in der Windows 10 Suche deaktivieren
In unserem heutigen Tutorial zeigen wir dir, wie du die Bing-Websuche im Suchfeld von Windows 10 ausschalten kannst, wenn du diese nicht benötigst!
Wenn du etwas über das Suchfeld in Windows 10 eingibst, dann werden dir unterschiedlichste Suchergebnisse angezeigt.
Entweder findet die Windows 10 Suche eine Anwendung oder eine Datei, die dem Suchbegriff entspricht bzw. auf deinem Computer installiert ist oder die Windows 10 Suche findet nichts und zeigt dir deshalb verschiedene Suchergebnisse an, die dich dann an die Suchmaschine Bing weiterleiten.
Als kleines Beispiel haben wir einmal den Suchbegriff Fußball eingegeben.
Bei den meisten Anwendern wird die Windows 10 Suche keine Anwendung finden, die etwas mit Fußball zu tun hat. Deshalb werden dir diverse Suchergebnisse angezeigt, die dann mit der Suchmaschine Bing geöffnet werden können.
Die Websuche im Suchfeld von Windows 10 deaktivieren
Die meisten Windows 10 Anwender möchten in der Regel nicht, dass Microsoft vorschreibt, welche Suchmaschine genutzt werden soll.
Bestimmt hast auch du deine favorisierte Suchmaschine, die du für suchen im Internet verwendest.
Möchtest du also die Suchergebnisse der Windows 10 Suche nicht nutzen, da diese immer in der Suchmaschine Bing geöffnet werden, dann empfehlen wir dir, die Anzeige dieser Suchergebnisse zu deaktivieren.
Das hat auch den Vorteil, dass dann die Anzeige der Suchergebnisse wesentlich übersichtlicher ist, da dir nur Suchergebnisse angezeigt werden, die Anwendungen und Dateien auf deinem Rechner betreffen.
Leider können wir die Deaktivierung der Websuchergebnisse nicht einfach über einen Knopf in den Einstellungen von Windows 10 realisieren.
Das Abschalten der Bing-Integration in das Windows 10 Suchfeld funktioniert aktuell nur über eine Anpassung einer Konfiguration in der Windows-Firewall.
Dazu müssen wir dir Windows Firewall mit erweiterter Sicherheit aufrufen.
Die Firewalleinstellung konfigurieren, die zur Deaktivierung der Bing-Suche im Windows 10 Suchfeld führt
Um die Firewall von Windows 10 aufzurufen, klickst du einfach in das Suchfeld und gibst den Suchbegriff "Firewall" ein.
In den Suchergebnissen sollte das Suchergebnis "Windows Defender Firewall mit erweiterter Sicherheit" aufgelistet sein, dass du bitte auswählst.
Es öffnet sich der Konfigurationsbereich der Windows Firewall, wo du diverse Einstellungen vornehmen kannst.
Im linken oberen Menübereich klickst du jetzt auf dem Menüpunkt "Ausgehende Regeln".
Jetzt werden dir im rechten Bereich viele vordefinierte Regeln angezeigt, die eine ganz bestimmte Konfiguration in der Windows Firewall darstellt.
Bewege dich jetzt ein wenig nach unten, bist du die Regel "WindowsSearch" findest.
Öffne jetzt das Konfigurationsfenster (Eigenschaften) für die Firewall-Regel "WindowsSearch", indem du diese doppelt anklickst.
Das Eigenschaftenfenster der Firewall-Regel öffnet sich im Startregister "Allgemein".
Hier überprüfst du nun, dass die Optionsbox "Aktiviert" durch ein gesetztes Häkchen aktiv ist.
Im unteren Bereich dieses Konfigurationsfensters findest du den Abschnitt "Aktion", der festlegt, welche Aktion erlaubt bzw. nicht erlaubt ist.
Die Standardeinstellung für die Firewallregel "WindowsSearch" ist "Verbindung zulassen".
Diese Einstellung ändern wir jetzt, indem wir die Einstellung "Verbindung blockieren" aktivieren.
Die geänderten Einstellungen übernimmst du durch Klick auf "Übernehmen" und "OK".
Die durchgeführten Änderungen sollten sofort übernommen werden.
Das überprüfen wir gleich noch mal für unseren Suchbegriff Fußball.
Wie du siehst, werden uns keine Suchergebnisse mehr angeboten, die auf eine Websuche verweisen.
Es wird jetzt nur noch ein Suchergebnis angezeigt, dass zwar wie eine Websuche aussieht, aber keine ist.
Wenn du auf den kleinen Pfeil rechts neben diesem Suchergebnis klickst, dann wird im rechten Bereich davon noch einmal bestätigt, dass es keine Suchergebnisse für unseren Suchbegriff Fußball gibt.
Jedoch hat Microsoft noch eine kleine Funktion eingebaut, über die durch einen Umweg über den Microsoft eigenen Browser Edge trotzdem auf die Suche mit der Suchmaschine Bing zugegriffen werden kann.
Um den Browser Edge mit einer Suchanfrage über die Websuche Bing zu öffnen, brauchst du nur auf das eine angezeigte Suchergebnis mit dem Hinweis "Webergebnisse anzeigen" klicken.
Damit sind wir am Ende mit unserem heutigen Tutorial. Jetzt weißt du, wie du die Anzeige der Web-Suchergebnisse in der Windows 10 Suche deaktivieren kannst.
Wir hoffen natürlich, dass dieses Tutorial nützlich für dich war und wünschen dir noch viel Spaß mit unseren vielen anderen Tutorials auf Heimnetzwerk-und-Wlan-Hilfe.com.
Vielleicht interessieren dich auch folgende Artikel:
PC-Systemdiagnose mit Windows 10 Tool Perfmon durchführen
Mit Registry-Favoriten schneller auf Registry-Schlüssel zugreifen
Oft verwendete Funktionen aus den Einstellungen direkt im Startmenü ablegen
Win10 Standardordner anpassen, die im Startmenü angezeigt werden sollen
Win10 Recovery-Laufwerk auf USB-Stick oder DVD erstellen
Eine Anwendung mit Adminrechten öffnen
Ursachen für Startprobleme am Rechner mit "msconfig" herausfinden
Programme direkt über den Ausführen-Dialog oder das Suchfeld von Win10 aufrufen
Wichtige Computerinformationen Win 10 Bildschirm mit dem Tool Bginfo anzeigen lassen
Tastaturkürzel für Programme und Funktionen unter Win 10 festlegen
Infos bei Wikipedia
Weitere Informationen zu Windows 10
Infos bei Google
Bing in Windows 10 Suche abschalten
Zurück zum Seitenanfang von:
Die Websuchvorschläge für die Microsoft Suchmaschine Bing in der Windows 10 Suche deaktivieren
Die Websuchvorschläge für die Microsoft Suchmaschine Bing in der Windows 10 Suche deaktivieren
Zurück zur:
Windows 10 Artikel- und Videoübersicht
Windows 10 Artikel- und Videoübersicht
Zurück zur Startseite von heimnetzwerk-und-wlan-hilfe.com
Wenn dir der eine oder andere Tipp auf unseren Seiten Nerven und graue Haare erspart hat, dann unterstütze doch unser Team mit einer kleinen Spende, die uns dabei helfen, die hohen Bereitstellungskosten aufzubringen.