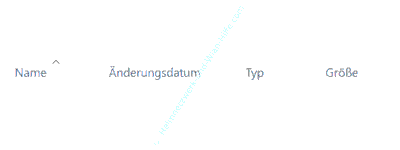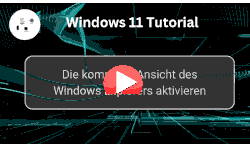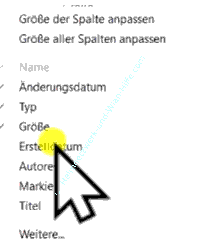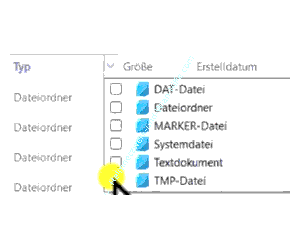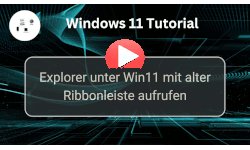auf heimnetzwerk-und-wlan-hilfe.com
nach Inhalten suchen!
- Home
- Windows 11
- Die Spalten im Explorer anpassen - Suchfunktionen über Spalten nutzen
Die Spalten im Explorer anpassen und Suchfunktionen über Spalten nutzen
In unserem heutigen Tutorial zeigen wir dir, wie du Spalten im Explorer anpassen und Suchfunktionen über Spalten nutzen kannst!
Was meine ich mit Spalten im Explorer anpassen?
Öffne doch mal ein Explorer-Fenster.
Wenn du jetzt deine Ordner und Dateien angezeigt bekommst, dann werden dir verschiedene Informationen zu der Datei oder dem Ordner aufgelistet.
Bei Dateien sind das beispielsweise Infos, wie Datum der Dateierstellung, Dateigröße oder Dateityp.
Jeder dieser Information wird dir im Explorer in einer separaten Spalte dargestellt.
Du siehst also über jeder Spalte eine entsprechende Beschriftung, wie zum Beispiel Name, Änderungsdatum, Typ und Größe.
Nun sind die angezeigten Spalten Standardwerte, die auch noch mit anderen Spalten ergänzt werden können.
Leider wissen das viele nicht und können so den Explorer nicht selbst anpassen, um die dargestellten Informationen zu individualisieren.
Dabei kannst du diese Ansicht im Explorer wunderbar individuell konfigurieren, indem du Spalten hinzufügst oder welche abwählst.
Spalten mit Informationen hinzufügen oder entfernen
Du hast also die Möglichkeit, Spalten mit Informationen hinzufügen oder entfernen.
Und das funktioniert so.
Du klickst einfach mit der rechten Maustaste auf eine Spaltenüberschrift.
Dann werden dir die Spalten mit einem Häkchen angezeigt, die gerade aktiv sind.
Du kannst jetzt Spalten hinzufügen, indem du einfach die gewünschte Spalte auswählst.
Allerdings sind die über das Kontextmenü angezeigten Spalten nicht das komplette Spektrum.
Sondern du kannst über einen Klick auf "weitere" die komplette Liste aller möglichen Informationen anzeigen lassen, die du über Spalten einblenden lassen kannst.
Also schau dir einfach mal diese Liste durch, vielleicht findest du ja die eine oder andere Info, die für dich nützlich ist.
An dieser Stelle gleich noch ein kleiner Hinweis zum Optimieren der Anzeige über die Spaltenoptionen.
Angezeigte Dateien über die Spaltenoptionen einschränken
Wenn du deine Spalten ausgesucht hast, dann kannst du auch über einen kleinen Pfeil rechts neben der gewünschten Spalte die Anzeige der aufgelisteten Dateien und Ordner noch etwas einschränken.
Klick mal auf den Pfeil einer Spalte.
Hier haben wir ein Beispiel für die Spaltenoptionen der Info-Spalte "Typ".
Wenn du möchtest, könntest du zum Beispiel die Anzeige so auswählen, dass du nur Textdokumente aufgelistet bekommst.
Dazu klickst du die Option "Textdokument" an.
Diese Einschränkung der Anzeige aufgelisteter Dateien im Explorer über die Spaltenoptionen ist ganz nützlich, weil du dir damit eine aufwendigere Suche über die eigentliche Suchfunktion des Explorers, die du oben rechts findest, ersparst.
Ja, und damit sind wir auch schon wieder am Ende mit unserem heutigen Tutorial. Jetzt weißt du, wie du Spalten konfigurieren kannst und wie du Einschränkungen über Spaltentyp kontextbezogene Werte vornehmen kannst.
Wir hoffen natürlich, dass dieses Tutorial nützlich für dich war und wünschen dir noch viel Spaß mit unseren vielen anderen Tutorials auf Heimnetzwerk-und-Wlan-Hilfe.com.
Vielleicht interessieren dich auch folgende Artikel:
Die Suchoptionen im Windows 11 Explorer anzeigen lassen
Die kompakte und platzsparende Ansicht des Windows Explorers aktivieren
Explorer mit der alten Ribbonansicht starten (Win 11)
Ordneransichten im Explorer mit Shell Bags View verwalten
Office-Dateien mit Vorschau des Dateiinhaltes im Explorer anzeigen
Explorer Standardansicht von "Schnellzugriff" auf Ansicht "Dieser PC" ändern
Die Größe der Ordner- und Dateisymbole im Explorer individuell anpassen
Versteckte Dateien im Windows Explorer anzeigen
Bannerwerbung im Explorer abschalten
Jede Datei über die erweiterten Suchfunktionen des Windows 10 Explorers finden
Infos bei Wikipedia
Weitere Informationen zu Windows 11
Infos bei Google
Suchfunktion im Explorer nutzen
Zurück zum Seitenanfang von:
Die Spalten im Explorer anpassen und Suchfunktionen über Spalten nutzen
Die Spalten im Explorer anpassen und Suchfunktionen über Spalten nutzen
Zurück zur:
Windows 11 Artikel- und Videoübersicht
Windows 11 Artikel- und Videoübersicht
Zurück zur Startseite von heimnetzwerk-und-wlan-hilfe.com
Wenn dir der eine oder andere Tipp auf unseren Seiten Nerven und graue Haare erspart hat, dann unterstütze doch unser Team mit einer kleinen Spende, die uns dabei helfen, die hohen Bereitstellungskosten aufzubringen.