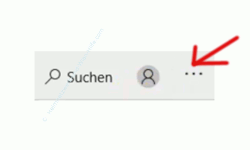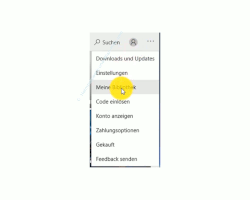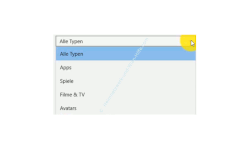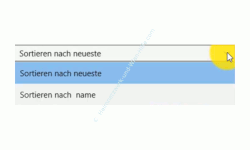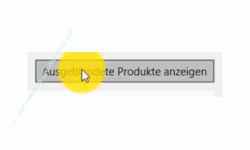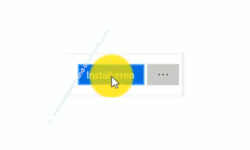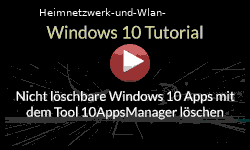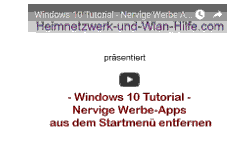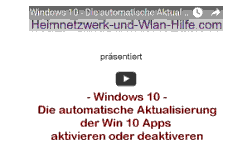auf heimnetzwerk-und-wlan-hilfe.com
nach Inhalten suchen!
- Home
- Windows 10
- Die Installation von Windows 10 Apps synchronisieren
Die Installation von Windows 10 Apps auf mehreren Computern synchronisieren
In unserem heutigen Tutorial möchten wir dir zeigen, wie du die Installationzustände von Apps auf Windows 10 Computern synchron halten kannst, wenn du mehrere Computer gleichzeitig nutzt!
Wenn du mehrere Windows 10 Computer gleichzeitig nutzt, dann macht es manchmal Sinn, Konfigurationen vorzunehmen, die dafür sorgen, dass bestimmte Einstellungen auf allen Computern gleich sind.
Dazu gehören auch Konfigurationseinstellungen zu den Windows 10 Apps.
Möglicherweise hast du ja auf einem Computer eine App, die es auf dem anderen Computer nicht gibt und du möchtest sie auch gern auf dem anderen Computer installiert haben.
Das geht, indem du Einstellungen in der entsprechenden App vornimmst, die dafür sorgt, dass die App-Installationen auf alle Computern synchron gehalten wird.
Die App-Installationen auf mehreren Windows 10 Computern synchronisieren
Um die App-Installationen auf mehreren Windows 10 Computer zu synchronisieren, begibst du dich bitte in den Microsoft-Store, den du über die Taskleiste und die Anwendung "Microsoft Store" aufrufen kannst.
Falls du noch nicht im Microsoft-Store angemeldet bist, machst du das jetzt bitte und begibst dich dann in den rechten oberen Bereich, wo du die Einstellungen aufrufen kannst, die du über die drei kleinen Punkte erreicht.
Wenn du die drei kleinen Punkte anklickst, dann öffnet sich ein weiteres Menü, wo du bitte den Menüpunkt "Meine Bibliothek" auswählst.
Hier werden jetzt alle Apps aufgelistet, die du irgendwann einmal auf einem deiner Computer installiert hast, wenn dieser mit deinem Microsoft-Konto verbunden war.
Eine große Liste Apps im Microsoft-Store sortieren oder minimieren
Sollte die Liste der aufgeführten Apps sehr groß sein, dann kannst du dir diese auch über Sortieroptionen verkleinern.
Die Sortieroptionen für die Liste der Apps rufst du auf, indem du im oberen Bereich auf den kleinen Auswahlpfeil klickst, der neben der Bezeichnung "Alle Typen" zu sehen ist.
Du hast die Möglichkeit, die Auswahl etwas einzuengen, indem du nur normale Apps, Spiele-Apps oder beispielsweise Film-Apps anzeigen lässt.
Oder du lässt die Apps nach neuesten Apps oder nach dem Namen der Apps sortieren.
Falls die Liste der angezeigten Apps nicht so groß ist, dann sollt ein einfaches Scrollen durch diese Liste genügen.
Du hast auch die Möglichkeit, Apps in der Ansicht auszublenden, indem du auf die drei kleinen Pünktchen ganz rechts neben der App klickst und dann den Befehl "Ausblenden" verwendest.
Die ausgeblendeten Apps kannst du dir jederzeit wieder über den Button "Ausgeblendete Produkte anzeigen" anzeigen lassen.
Eine App installieren, die auf einem deiner anderen Windows 10 Computer schon einmal installiert wurde
Da dir App-Liste alle auf deinen Windows 10 Computern installierten Apps anzeigt, die mit den Microsoft-Konto verbunden sind, kannst du jetzt also die fehlende App auswählen, um sie auf diesem Computer zu installieren.
Dazu klickst du einfach auf den Button "Installieren".
Installierst du jetzt auf diesem Computer eine neue App und diese App existiert noch nicht auf einem deiner anderen Windows 10 PCs, dann wird diese gerade installierte App auch auf dem anderen Computer angezeigt.
Somit hast du die Möglichkeit, die App auf dem anderen Computer zu installieren, ohne diese erst umständlich wieder suchen zu müssen.
Damit wird es dir sehr einfach gemacht, Apps, die du verwendest auf einem Rechner zu installieren oder zu entfernen, ohne dass diese verloren geht.
Damit sind wir schon wieder am Ende mit unserem heutigen Tutorial.
Jetzt weißt du, wie du die Synchronisierung von installierten Apps auf mehreren Windows 10 Computern realisieren kannst.
Wir hoffen natürlich, dass dieses Tutorial nützlich für dich war und wünschen dir noch viel Spaß mit unseren vielen anderen Tutorials auf Heimnetzwerk-und-Wlan-Hilfe.com.
Vielleicht interessieren dich auch folgende Artikel:
Win 10 Apps automatisch beim Computerstart laden
App-Vorschläge im Kachelbereich des Startmenüs abschalten
Normalerweise nicht löschbare Apps mit Systembefehlen restlos entfernen
Nicht löschbare Apps mit dem 10AppsManager löschen
Standard Apps ohne Neuinstallation auf Originalzustand zurücksetzen
Die automatische Aktualisierung von Apps deaktivieren
Installierten Apps, Programme und Kacheln zusammen anzeigen
Werbe-Apps aus dem Startmenü löschen
Die automatische Aktualisierung von Apps aktivieren oder deaktivieren
Infos bei Wikipedia
Weitere Informationen zu Windows 10
Infos bei Google
Windows 10 Apps synchronisieren
Zurück zum Seitenanfang von:
Die Installation von Windows 10 Apps auf mehreren Computern synchronisieren
Die Installation von Windows 10 Apps auf mehreren Computern synchronisieren
Zurück zur:
Windows 10 Artikel- und Videoübersicht
Windows 10 Artikel- und Videoübersicht
Zurück zur Startseite von heimnetzwerk-und-wlan-hilfe.com
Wenn dir der eine oder andere Tipp auf unseren Seiten Nerven und graue Haare erspart hat, dann unterstütze doch unser Team mit einer kleinen Spende, die uns dabei helfen, die hohen Bereitstellungskosten aufzubringen.