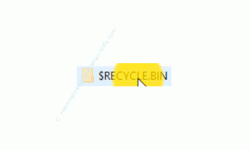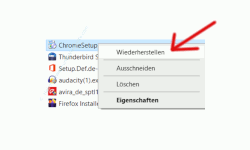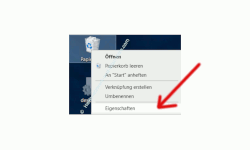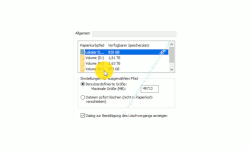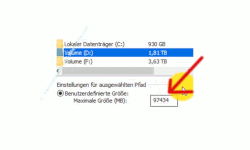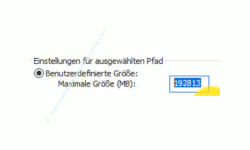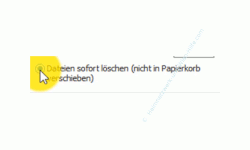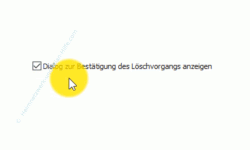auf heimnetzwerk-und-wlan-hilfe.com
nach Inhalten suchen!
- Home
- Windows 10
- Windows 10 Papierkorb-Funktionen kennenlernen
Windows 10 Papierkorb Funktionen, die du kennen solltest!
In unserem heutigen Tutorial möchten wir dir gern den Papierkorb von Windows 10 ausführlicher vorstellen und einige Funktionen zeigen, die wahrscheinlich nur sehr wenige von euch kennen und nutzen werden!
Vielleicht wirst du dich ja fragen, was will er mir denn heute über den Papierkorb von Windows 10 erzielen, den kenne ich und nutze ich doch jeden Tag!?
Doch leider zeigt die Erfahrung, dass es immer wieder mal Fragen zum Papierkorb gibt, wenn es um tiefgreifendere Konfigurationen zu den Einstellungen des Papierkorbs von Windows 10 gibt.
Ganz besonders dann, wenn das eine oder andere nicht funkioniert bzw. Probleme mit Konfigurationen des Papierkorbs auftreten.
Deshalb beschäftigen wir uns heute etwas tiefer mit den Funktionen des Papierkorbs, wie dieser eigentlich funktioniert und was du an Konfigurationen vornehmen kannst, die den Papierkorb für dein System optimal anpassen.
Der Papierkorb ist eine der wichtigsten Sicherheitsfunktionen von Windows 10
Der Papierkorb ist eine der Funktionen von Windows 10, die wirklich jeder kennt, aber eben nur oberflächlich.
Fast jeder weiß, wenn Dateien gelöscht werden, dass diese erst einmal im Papierkorb verschwinden und wenn ich diese gelöschte Datei doch mal wieder benötige, dann kann ich sie aus dem Papierkorb wiederherstellen.
Deshalb ist der Papierkorb eine wichtige Sicherheitsfunktionen Windows 10 auf deinem Computer, der leider oft auch als Grund dafür genommen wird, keine zusätzliche Datensicherung vorzunehmen.
Schließlich kann ich problemlos gelöschte Dateien wieder aus dem Papierkorb zurückholen.
Und das Zurückholen bzw. das Wiederherstellen von gelöschten Dateien aus dem Papierkorb heraus funktioniert in den meisten Fällen.
Das funktioniert, weil die Standardkonfigurationen für den Papierkorb so eingestellt sind, dass die Größe des Papierkorbs so viele Daten aufnehmen kann, dass dies für einen normalen Anwender eine lange Zeit reicht.
Wenn du jetzt diese Standardkonfiguration des Papierkorbs ändern möchtest, wirst du dich natürlich als erstes fragen, wo mache ich das eigentlich und wo ist der Papierkorb eigentlich abgelegt?
Was ist der Papierkorb eigentlich?
Den Papierkorb kannst du dir als eine Art Systemverzeichnis vorstellen, dass auf jeder Festplatte deines Computers angelegt wird.
In diesem Verzeichnis werden dann alle Dateien aufgenommen, die auf diesem Laufwerk gelöscht wurden.
Das schauen wir uns gleich mal an.
Öffne bitte den Explorer und wähle im linken Menübereich eines deiner Laufwerke aus.
Jetzt siehst du im rechten Bereich, wo der Inhalt des Laufwerks aufgelistet wird, einen
Der Ordner "$RECYCLE.BIN" ist der Ordner, der die Dateien für den Papierkorb aufnimmt und es gibt ihn auf jeder Festplatte bzw. jeder Partition deines Computers.
Der Papierkorb ist eine der wichtigsten Sicherheitsfunktionen für Windows-Anwender, da über den Papierkorb jede gelöschte Datei wiederhergestellt werden kann, solange diese im Papierkorb vorhanden ist.
Bestimmt weißt du, dass über den Papierkorb gelöschte Dateien wiederhergestellt werden können, aber falls das nicht der Fall ist, dann zeige ich dir kurz, wie du eine gelöschte Datei aus dem Papierkorb wiederherstellst.
Eine gelöschte Datei aus dem Papierkorb wiederherstellen
Mit Sicherheit hast du in letzter Zeit auch ein paar Dateien gelöscht. Deshalb sollten sich diese Dateien im Papierkorb befinden.
Öffne bitte den Papierkorb, indem du einen Doppelklick auf diesen ausführst.
Obwohl es auf jedem Laufwerk bzw. jeder Partition den Ordner $RECYCLE.BIN gibt, kannst du die in diesem Verzeichnis enthaltenen Daten nicht öffnen bzw. bekommst die Meldung "Zugriff verweigert" angezeigt, wenn du darauf zugreifen möchtest.
Du hast insgesamt nur einen Papierkorb, den du öffnen kannst und der befindest sich standardmäßig auf deinem Desktop.
In diesem werden alle gelöschten Dateien gesammelt, die auf deinem lokalen Computer gelöscht wurden.
Das ist ein wichtiger Punkt, denn wenn du eine Datei auf deinem USB-Stick oder einem anderen Computer an deinem Netzwerk löschst, dann wirst du diesen nicht im Papierkorb finden.
Jetzt siehst du also im Papierkorb alle gelöschten Dateien und wenn du jetzt eine dieser gelöschten Dateien wiederherstellen möchtest, dann brauchst du diese nur mit der rechten Maustaste anzuklicken und den Befehl "Wiederherstellen" auswählen.
Dadurch wird die Datei genau an die Stelle zurückkopiert bzw. wiederhergestellt, wo sie gelöscht wurde.
Der Papierkorb hat keinen unbegrenzten Speicherplatz zum Aufbewahren gelöschte Dateien
Obwohl der standardmäßig konfigurierte Speicherplatz für den Papierkorb einen bestimmten Teil des Speicherplatzes einer Festplatte einnimmt, ist dieser natürlich nicht unbegrenzt.
Und da diese Grenze relativ selten erreicht wird, tritt es auch selten auf, dass du gelöschte Dateien nicht mehr im Papierkorb findest.
Und wenn doch, dann wirst du dich wahrscheinlich das erste Mal fragen, warum der Papierkorb deine gelöschten Dateien nicht mehr zur Verfügung stellt.
Spätestens jetzt ist es wichtig, sich etwas tiefer mit der Konfiguration des Papierkorbs zu befassen, um beispielsweise die Größe des Speicherplatzes, die der Papierkorb belegt, zu konfigurieren.
Die Größe des Papierkorbs, die er an Speicherplatz belegt, konfigurieren
Also schauen wir doch einmal nach, wie viel Speicherplatz der Papierkorb standardmäßig belegt.
Dazu klickst du den Papierkorb mit der rechten Maustaste an und wählst aus dem erscheinenden Kontextmenü den Befehl "Eigenschaften" aus.
Damit öffnet sich das Eigenschaftenfenster des Papierkorbs, wo du erst einmal eine Übersicht der auf deinem Computer konfigurierten Papierkorbeinstellungen vorfindest.
Wie schon weiter oben erwähnt, wird für jede Festplatte bzw. jede Partition ein Papierkorb eingelegt und genau diese werden dir jetzt hier in diesem Konfigurationsfenster aufgelistet.
An dieser Stelle schauen wir uns an, wie die Standardeinstellungen für die Speicherplatzbelegung des Papierkorbs sind.
Beginnen wir mit dem Laufwerk C:. Das ist der Datenträger, wo Windows 10 installiert ist.
Im oberen Bereich wird dir der gesamte Speicherplatz des Datenträgers angezeigt und im unteren Bereich hinter der Option "Benutzerdefinierte Größe" wird dir der Speicherplatz angezeigt, der aktuell konfiguriert ist.
Die Festplatte hat eine Größe von knapp ein Terabyte und der definierte Bereich für die Größe des Papierkorbs liegt bei knapp 50 MB
Das entspricht ca. 5 % der Gesamtkapazität der Festplatte.
Also nimmt Windows 10 für die Konfiguration des Papierkorbs ca. 5 % der Kapazität des Gesamtspeicherplatzes einer Festplatte bzw. einer Partition.
Das können wir wunderbar nachvollziehen, indem wir uns auch einmal die anderen Laufwerke anschauen, die es hier auf diesem Rechner gibt.
Mein Laufwerk mit der Bezeichnung D: hat eine Gesamtkapazität von knapp zwei Terabyte und eine Papierkorbgröße von knapp 100 MB.
Das entspricht ebenfalls ca. 5 % der Gesamtkapazität des Laufwerks.
Und genauso ist es auch mit den anderen Festplatten.
Du könntest jetzt hier in diesem Konfigurationsfenster die Größe des Papierkorbs anpassen, wenn dir dieser zu groß oder wenn dir dieser zu klein ist.
Dafür gibst du in dem Feld "Einstellungen für ausgewählten Pfad" unter der Option "Benutzerdefinierte Größe" die gewünschte Größe in Megabyte ein, die der Papierkorb in Zukunft an Speicherplatz auf diesem Laufwerk belegen soll.
Hier gibt es auch noch eine zweite sehr interessante Variante, um Speicherplatz auf dem Laufwerk zu sparen.
Wenn du dir ganz sicher bist, dass du ein Laufwerk bzw. eine Partition hast, wo du gelöschte Dateien nie wiederherstellen möchtest, dann kannst du für diesen Papierkorb eine Einstellung wählen, die dafür sorgt, dass gelöschte Dateien endgültig verschwinden und nicht erst im Papierkorb zwischengespeichert werden.
Diese Einstellung findest du unter der Option "Dateien sofort löschen (nicht den Papierkorb verschieben)".
Du solltest dir also absolut sicher sein, dass du Dateien, die auf diesem Laufwerk bzw. auf dieser Partition gelöscht werden, wirklich nie wieder benötigst, denn sie sind sonst endgültig verloren.
Die einzige Chance, diese Dateien wiederherzustellen sind Wiederherstellungstools, die du sofort einsetzen müsstest, bevor der freigegebene Speicherplatz der gelöschten Dateien durch andere Daten überschrieben wird.
Diese Einstellung ist unserer Meinung nach heutzutage eigentlich nicht mehr notwendig, da die verwendeten Festplatten so groß sind, dass man problemlos 3-5 % des Speicherplatzes für die Papierkorbfunktion zur Verfügung stellen kann.
Nicht jede Datei, die gelöscht wird, landet auch im Papierkorb!
Was leider viele auch nicht wissen ist die Tatsache, dass es Situationen gibt, wo du gelöschte Dateien nicht mehr wiederherstellen kannst.
Eine dieser Situationen ist folgende.
Wenn du mehrere Computer in deinem Netzwerk nutzt, mit denen du arbeitest und auf die du von deinem Computer aus zugreifst, dann solltest du immer beachten, dass Dateien, die du auf anderen Computern löschst, nicht im Papierkorb landen, sondern für immer gelöscht werden.
Eine netzwerkübergreifende Löschung von Dateien kannst du also nicht wiederherstellen.
Also immer daran denken, wenn du etwas über dein Netzwerk auf anderen Computern löschst, dann sind die Daten weg.
Eine weitere Situation, die beim Löschen von Dateien Beachtung finden sollte, ist das Löschen von Dateien über Befehle, die in der Kommandozeile ausgeführt werden.
Beispielsweise mit dem Befehl "del".
Wenn du Dateien mit Löschbefehlen, die du über die Kommandozeile ausführst löschst, dann sind diese Dateien auch verschwunden und du kannst sie nicht mehr wiederherstellen, da sie nicht im Papierkorb landen und somit nicht wiederhergestellt werden können.
Die nächste Situation, die zum endgültigen Löschen einer Datei führen kann, ist das Löschen einer sehr großen Datei.
Ist die zu löschende Datei größer, als die definierte Größe deines Papierkorbs dann wird diese Datei ebenfalls endgültig gelöscht, da sie nicht in den Papierkorb passt und deshalb gelöscht werden muss.
Deshalb ist es wichtig, dass du die hier Option "Dialog zur Bestätigung des Löschvorgangs anzeigen" aktivierst, damit du eine ensprechende Warnmeldung erhältst.
Wenn du dir Option "Dialog zur Bestätigung des Löschvorgangs anzeigen" aktivierst, dann wird dir noch einmal ein Warnhinweis angezeigt, der dich darauf hinweist, dass diese Datei endgültig gelöscht wird, weil sie nicht mit Papierkorb passt.
Diese Option ist standardmäßig aktiviert und da die wenigsten dieses Konfigurationsfenster kennen bzw. es schon einmal aufgerufen haben, sollte es eigentlich auch bei dir aktiv sein.
Wenn du also das Häkchen bei der Option "Dialog zur Bestätigung des Löschvorgangs anzeigen" deaktiviert ist also entfernst, dann wirst du keine Warnmeldung mehr beim Löschen von Dateien erhalten, wenn diese nicht mehr in den Papierkorb passen.
Wenn du diese Datei nun wiederherstellen möchtest, weil du im letzten Moment gemerkt hast, dass du sie doch noch benötigst, dann benötigst du externe Datensicherungstools und musst auch noch das Glück haben, dass der nun als zur Verfügung stehende als frei gekennzeichnete Speicherplatz noch nicht überschrieben wurde.
Der Papierkorb ist ein elementares Sicherheitstool, dass du immer nutzen solltest
Zusammengefasst können wir also sagen, dass der Papierkorb ein elementares Sicherheitstool unter Windows 10 ist, dass du immer nutzen solltest.
Damit kannst du viele gelöschte Dateien wiederherstellen, die du versehentlich gelöscht hast bzw. festgestellt hast, dass du sie später doch noch benötigst.
So löschst du Dateien sofort, ohne die Chance einer Wiederherstellung
Wenn du dir sicher bist, dass du eine Datei nie wieder benötigst, dann kannst du diese Datei auch so löschen, dass sie nicht erst in den Papierkorb wandert, sondern direkt gelöscht wird.
Dazu musst du nicht die Option "Dateien sofort löschen (nicht den Papierkorb verschieben) aktivieren, die wir vorhin vorgestellt haben, sondern du musst beim Löschen der Datei noch eine zusätzliche Taste drücken.
Und das ist die "Shift-Taste", also die Großschreibtaste.
Wenn du beim Löschen der Datei die "Shift-Taste" drückst, dann wird die zu löschende Datei nicht in den Papierkorb verschoben, sondern sofort und endgültig entfernt.
Damit sind wir auch wieder am Ende unseres heutigen Tutorials angelangt.
Jetzt weißt du, wie du Einstellungen des Papierkorbs konfigurieren kannst und du festlegst, wie groß der Papierkorb sein darf.
Wir hoffen natürlich, dass dieses Tutorial nützlich für dich war und wünschen dir noch viel Spaß mit unseren vielen anderen Tutorials auf Heimnetzwerk-und-Wlan-Hilfe.com.
Vielleicht interessieren dich auch folgende Artikel:
Kennst du den Windows 10 Aktivitätsverlauf?
Die erweiterte Zwischenablage aktivieren und bis zu 25 zwischengespeicherte Elemente nutzen
Die Größe der Taskleisten-Vorschaufenster anpassen
Den Sperrbildschirm deaktivieren
So änderst du den Computernamen unter Windows 10
Such- und Sprachassistent Cortana unter Windows 10 Home abschalten
Auf dem Startbildschirm angezeigte Werbung deaktivieren
Den Speicherort von Windows 10 ändern
Infos bei Wikipedia
Weitere Informationen zu Windows 10
Infos bei Google
Zurück zum Seitenanfang von:
Windows 10 Papierkorb Funktionen, die du kennen solltest!
Windows 10 Papierkorb Funktionen, die du kennen solltest!
Zurück zur:
Windows 10 Artikel- und Videoübersicht
Windows 10 Artikel- und Videoübersicht
Zurück zur Startseite von heimnetzwerk-und-wlan-hilfe.com
Wenn dir der eine oder andere Tipp auf unseren Seiten Nerven und graue Haare erspart hat, dann unterstütze doch unser Team mit einer kleinen Spende, die uns dabei helfen, die hohen Bereitstellungskosten aufzubringen.