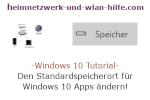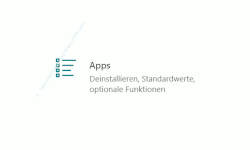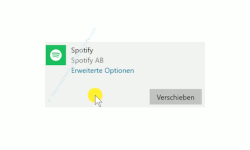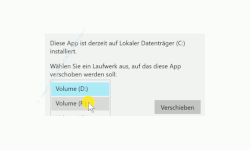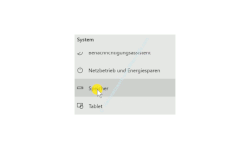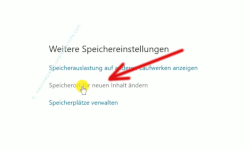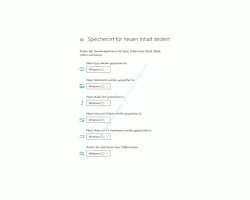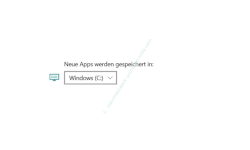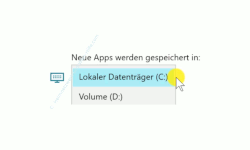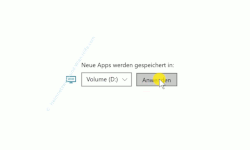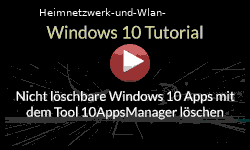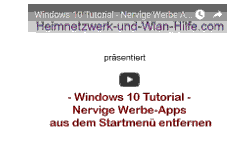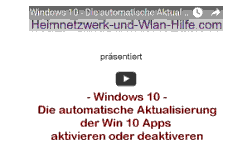auf heimnetzwerk-und-wlan-hilfe.com
nach Inhalten suchen!
- Home
- Windows 10
- Den Standardspeicherort für Windows 10 Apps ändern
Den Standardspeicherort für Windows 10 Apps ändern, damit diese die Systempartition nicht belasten
In unserem heutigen Video möchten wir dir zeigen, wie du dein System konfigurierst, so dass Windows 10 Apps nicht automatisch auf der Systempartition, sondern auf einem Datenträger deiner Wahl gespeichert werden!
Wahrscheinlich hat sich bisher kaum jemand Gedanken darüber gemacht, wo die Apps abgelegt werden, die du über den Windows 10 Store installierst.
Normalerweise ist das auch nicht so wichtig, da in der heutigen Zeit die Festplatten sehr groß sind und Installation der einen oder anderen App nicht weiter stören sollten.
Doch leider gibt es immer noch sehr viele Computer, deren Speicherplatz auf der Systempartition mit den Jahren sehr knapp geworden ist und deshalb jede weitere zusätzliche Installation die Systempartition belasten.
Aus diesem Grund ist es zu empfehlen, die Installation von Windows 10 Apps nicht auf die standardmäßig vorgesehene Systempartition durchzuführen, sondern einen anderen Datenträger bzw. eine andere Festplatte auszuwählen, auf dem die Installation von Apps unter Windows 10 in Zukunft stattfinden sollen.
Das Konfigurationsfenster für die Installationen von Windows 10 Apps
Windows 10 Apps, die du über den Windows 10 Store installierst, werden also per Standardeinstellung auf der Systempartition installiert, also da, wo Windows 10 installiert wurde.
Um hier Änderungen vorzunehmen, die den Speicherort zukünftiger Windows 10 Apps betreffen, begeben wir uns nun in das entsprechende Konfigurationsfenster für die Apps.
Klicke dazu bitte auf den "Windows Start-Button" und auf das Rädchen für die "Einstellungen".
Auf der Übersichtsseite der Einstellungen suchst du den Bereich "Apps" und klickst diesen an, um ihn aufzurufen.
Damit befinden wir uns jetzt im Konfigurationsbereich "Apps & Features".
Was ist der Unterschied zwischen "Windows 10 Apps" und "Windows 10 Desktop Apps"
Microsoft unterscheidet mittlerweile zwischen sogenannten "Windows 10 Apps", die du über den Microsoft Store installieren kannst und "Windows 10 Desktop Apps", was eigentlich ganz normal installierbare Programme unter Windows 10 sind.
Nun war es eigentlich beabsichtigt das App-System so zu integrieren, dass es möglich ist, jederzeit den Speicherort, auf dem die App installiert wurde zu ändern.
Dazu wurde speziell in dem "Apps & Features" Bereich in der Konfigurationsoberfläche jeder einzelnen Windows 10 App ein Button "Verschieben" eingebunden, über den das Ändern des Installationsspeicherortes möglich sein sollte.
Erfahrungsgemäß ist dies jedoch nicht bei jeder App der Fall, da sehr oft der Button "Verschieben" inaktiv und somit das Verlegen des Speicherortes nicht möglich ist.
Sollte jedoch der "Verschieben" Button vorhanden und aktiv sein, dann has die Möglichkeit, einen anderen Datenträger bzw. ein anderes Laufwerk deinem Computer auszuwählen, um den Installationsort für diese Windows 10 Apps zu ändern.
Um dein Windows 10 System so zu konfigurieren, dass du eine App gar nicht erst verschieben musst, sondern diese aus dem Windows 10 Store installierte App gleich auf ein anderes Laufwerk installierst, ist es notwendig, diese Einstellung an einer zentralen Stelle im System vorzunehmen.
Die Installation von neu installierten Windows 10 Apps auf einem anderen Datenträger konfigurieren
Es macht also durchaus Sinn, die Windows 10 App-Installation auf einen anderen Datenträger und nicht auf der Systempartition durchzuführen.
Zum einen sparst du Speicherplatz auf der Systempartition und zum anderen kannst du einen Datenträger bzw. eine Festplatte für die Installation der Apps auswählen, die möglicherweise schneller ist als deine Festplatte, auf der Windows 10 installiert ist.
Das trifft ganz besonders dann zu, wenn deine Systempartition auf einer klassischen HDD-Platte installiert ist und du jedoch noch einen zweiten schnelleren Datenträger eingebaut hast, wie beispielsweise eine SSD-Festplatte oder einen M2-Arbeitsspeicher.
Um die Installation von neu installierten Windows 10 Apps auf einen anderen Datenträger zu ermöglichen, begeben wir uns jetzt in den entsprechenden Konfigurationsbereich dafür.
Dazu begibst du dich bitte wieder in den Startbereich des Einstellungen-Menüs und wählst den Bereich "System" aus.
In dem Konfigurationsfenster "System" wählst du jetzt dem Menüpunkt "Speicher" aus.
In dem Konfigurationsfenster "Speicher" scrollst du ein klein wenig weiter nach unten, bist du die Kategorie "Weitere Speichereinstellungen" gefunden hast.
Hier gibt es einen Link, der sich "Speicherort für neuen Inhalt ändern" nennt.
Klicke bitte den Link "Speicherort für neuen Inhalt ändern" an, um das Konfigurationsfenster zum Anpassen des Speicherortes für neu installierte Windows 10 Apps aufzurufen.
In dem Konfigurationsbereich "Speicherorte neuen Inhalt ändern" hast du die Möglichkeit, zentrale Einstellungen vorzunehmen, die Speicherorte für neu abgespeicherte Elemente festlegt.
Dazu gehören nicht nur Windows 10 Apps, sondern auch neue Dokumente, Musik, Videos und beispielsweise Filme.
Aber wir gehen einmal davon aus, dass du bestimmt schon deine eigenen Ablageorte für diese Art von Dateien hast.
Was uns jetzt an dieser Stelle interessiert ist die Konfiguration des Standard-Speicherortes für die Installation neuer Windows 10 Apps, die du über den Microsoft Store ausführst.
Diese finden wir gleich am Anfang in dem Bereich "Neue Apps werden gespeichert in:".
Wie du erkennst, ist das Laufwerk mit der Bezeichnung "C:" eingestellt.
Dies bedeutet, dass die Installation der neuen Apps auf dem Systemlaufwerk erfolgt, da unser Laufwerk "C:" das Laufwerk ist, wo Windows 10 installiert ist.
Das sollte auch in 97-99 % aller Computer der Fall sein.
Um nun einen anderen Datenträger bzw. ein anderes Laufwerk für die Installation von den neuen Apps auszuwählen, klickst du auf den kleinen Auswahlpfeil, der sich rechts neben der Laufwerksbezeichnung befindet.
Jetzt wird die eine Liste mit allen erkannten Datenträgern angezeigt und du musst nur noch einen davon auswählen.
Hast du dich für einen anderen Datenträger entschieden und diesen ausgewählt, dann klickst du auf den Button "Anwenden" , um deine geänderte Einstellung zu übernehmen.
Wenn du jetzt eine bereits installierte App auf dem neuen Datenträger installieren möchtest, dann kannst du das wie vorhin beschrieben über den Konfigurationsbutton "Verschieben" erledigen, wenn dieser aktiviert ist.
Ansonsten musst du die App deinstallieren und wieder neu installieren. Dann wird deine neue Konfiguration angewendet und die App auf dem neu festgelegtem Laufwerk installiert.
Damit sind wir am Ende mit unserem heutigen Tutorial.
Jetzt weißt du, wie du den Speicherort für neu zu installierende Windows 10 Apps anpassen kannst.
Wir hoffen natürlich, dass dieses Tutorial nützlich für dich war und wünschen dir noch viel Spaß mit unseren vielen anderen Tutorials auf Heimnetzwerk-und-Wlan-Hilfe.com.
Vielleicht interessieren dich auch folgende Artikel:
So synchronisierst du die Installation von Windows 10 Apps auf mehrere Rechnern
So kannst du Win 10 Apps automatisch mit dem Computerstart laden
App-Vorschläge Startmenü deaktivieren
Jede Windows 10 App löschen und restlos entfernen
Windows 10 Apps auf Neuinstallationszustand zurücksetzen
Die Aktualisierung von Windows 10 Apps verhindern
Installierte Apps, Programme und Kacheln übersichtlich anzeigen
Apps mit Werbung aus dem Windows 10 Startbereich entfernen
Die automatische Aktualisierung der Apps aktivieren oder deaktivieren
Infos bei Wikipedia
Weitere Informationen zu Windows 10
Infos bei Google
Speicherort Windows 10 Apps ändern
Zurück zum Seitenanfang von:
Den Standardspeicherort für Windows 10 Apps ändern, damit diese die Systempartition nicht belasten
Den Standardspeicherort für Windows 10 Apps ändern, damit diese die Systempartition nicht belasten
Zurück zur:
Windows 10 Artikel- und Videoübersicht
Windows 10 Artikel- und Videoübersicht
Zurück zur Startseite von heimnetzwerk-und-wlan-hilfe.com
Wenn dir der eine oder andere Tipp auf unseren Seiten Nerven und graue Haare erspart hat, dann unterstütze doch unser Team mit einer kleinen Spende, die uns dabei helfen, die hohen Bereitstellungskosten aufzubringen.