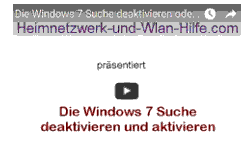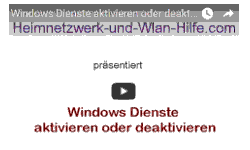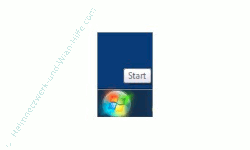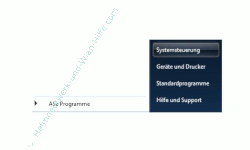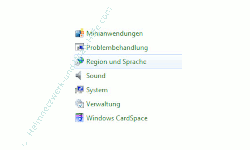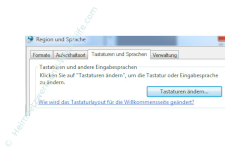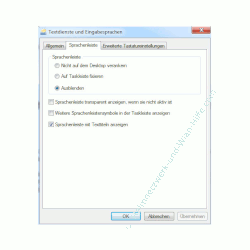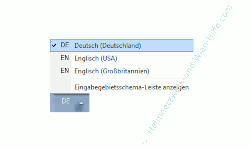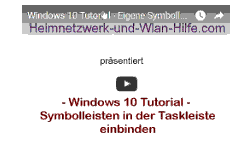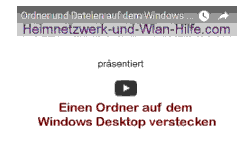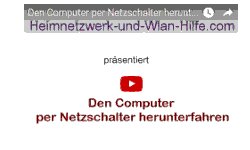auf heimnetzwerk-und-wlan-hilfe.com
nach Inhalten suchen!
Die Windows 7 Sprachenleiste wieder aktivieren
In der heutigen Schritt-für-Schritt-Anleitung zeigen wir dir, wie du eine deaktivierte Sprachenleiste, mit der du die Möglichkeit hast, eine andere Arbeitsumgebungssprache unter Windows 7 einzustellen, wieder aktivieren kannst!
In unserem Tutorial „Die Windows 7 Sprachenleiste deaktivieren“ haben wir dir gezeigt, wie du die Sprachenleiste von Windows 7 verschwinden lässt, um nicht versehentlich eine andere Umgebungssprache für dein Windows-System zu aktivieren.
Doch wie kannst du die Sprachenleiste wieder aktiv schalten, falls du doch einmal eine Änderung deiner Systemumgebung auf eine andere Sprache nutzen möchtest, denn schließlich ist die Sprachenleiste ja erst einmal komplett verschwunden?
Hier kannst du dir unser Video zu dem Tutorial "Die Sprachenleiste von Windows deaktivieren oder aktivieren" ansehen!
Alle nun folgenden Schritte findest du auch in folgendem Video, wo dir alles Schritt für Schritt unter Windows 7 erläutert wird. Am besten nutzt du das Video in Kombination mit unserer hier aufgeführten schriftlichen Anleitung.
In unserem Video "Die Sprachenleiste von Windows deaktivieren oder aktivieren" erklären wir dir detailliert, wie du dir unter Windows 7 die integrierte Sprachenleiste (auch Eingabegebietsschema genannt), die du normalerweise im unteren linken Taskbereich vorfindest, aktivieren und deaktivieren kannst.
Änderungen an den Einstellungen der Sprachenleiste vornehmen
Um Einstellungen an deiner Systemspracheneinstellungen deines Computers oder Notebooks vorzunehmen und die dafür vorgesehene Konfigurationsleiste wieder anzuzeigen, gehst du einfach folgendermaßen vor.
Klicke auf Start
Klicke auf Systemsteuerung
In der Systemsteuerung werden dir alle wichtigen Systemsteuerungselemente aufgeführt, mit denen du Konfigurationsanpassungen an deinem Betriebssystem vornehmen kannst.
Klicke nun auf den Menüpunkt „Region und Sprache“.
In dem sich öffnenden Fenster klickst du nun auf das dritte Register mit der Bezeichnung „Tastaturen und Sprachen“.
Klicke hier auf den Button „Tastaturen ändern“
Es öffnet sich ein weiteres Konfigurationsfenster mit der Bezeichnung „Textdienste und Eingabesprachen“.
Um nun zu den Konfigurationseinstellungen zu gelangen, die es dir ermöglichen, die Sprachenleiste an- oder auszuschalten musst du jetzt auf das zweite Registerblatt „Sprachenleiste“ klicken.
Hier werden dir für die Konfiguration der Windows 7 Sprachenleiste drei Optionen angeboten.
- Nicht auf dem Desktop verankern
- Auf Taskleiste fixieren
- Ausblenden
Wähle hier die Einstellung „Auf Taskleiste fixieren“ und übernehmen die gemachte Einstellung mit Klick auf Übernehmen und Klick auf OK.
Damit erscheint nun wieder links neben der Taskleiste die Sprachenleiste, über die du auf andere Sprachen, die auf deinem System installiert sind, umschalten kannst.
Das war’s dann auch wieder für heute. Viel Spaß mit deinem Computer wünscht dir Heimnetzwerk-und-Wlan-Hilfe.com.
Weitere Anleitungen, Tipps und Informationen rund um den Aufbau eines eigenen Computer-Heimnetzwerkes findest du auch hier:
Abgestürzte Windows Programme mit einem Klick beenden
Auf Ordner und Dateien in einem Netzwerk zugreifen
Netzlaufwerke für dauerhaften Zugriff zuordnen
Anzeige des Netzwerksymbols in der Taskleiste aktivieren
Einen Ordner in die Taskleiste einbinden
Infos bei Wikipedia
Infos bei Google
Zurück zum Seitenanfang von:
Die Windows 7 Sprachenleiste wieder aktivieren
Die Windows 7 Sprachenleiste wieder aktivieren
Zurück zur
Windows 7 Artikel- und Videoübersicht
Windows 7 Artikel- und Videoübersicht
Zurück zur Startseite von heimnetzwerk-und-wlan-hilfe.com
Wenn dir der eine oder andere Tipp auf unseren Seiten Nerven und graue Haare erspart hat, dann unterstütze doch unser Team mit einer kleinen Spende, die uns dabei helfen, die hohen Bereitstellungskosten aufzubringen.