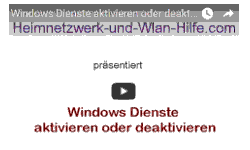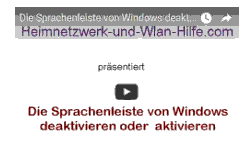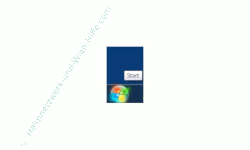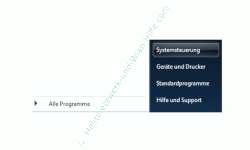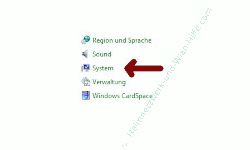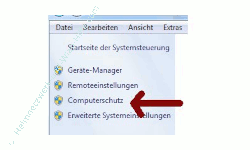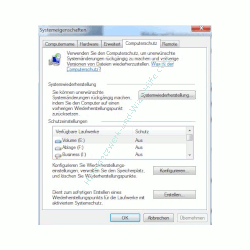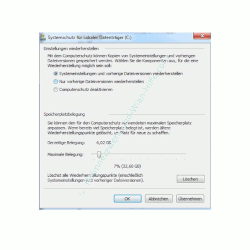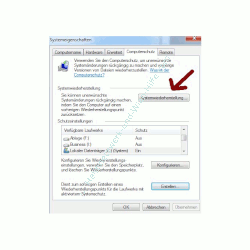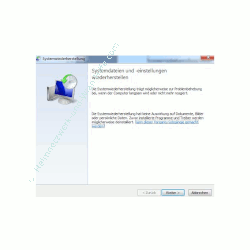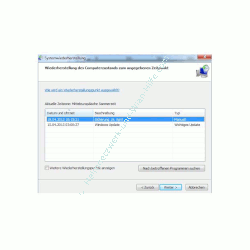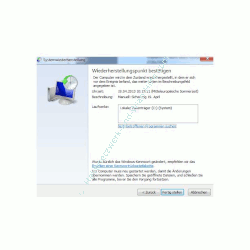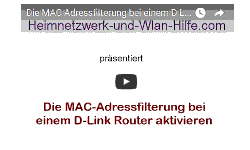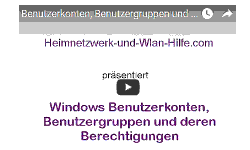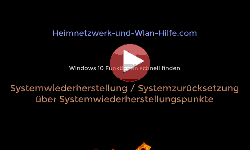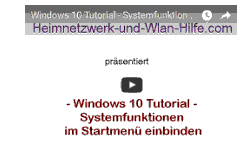auf heimnetzwerk-und-wlan-hilfe.com
nach Inhalten suchen!
Windows System über einen Systemwiederherstellungspunkt reparieren!
In diesem Tutorial zeigen wir dir, wie du mit Hilfe der Systemwiederherstellung und Systemwiederherstellungspunkten von Windows 7 dein System reparieren kannst!
Die Systemwiederherstellung von Windows 7 ist sehr nützlich, wenn du plötzlich Probleme mit deinem Computer oder Notebook hast.
Auslöser für schwierige Computerprobleme gibt es unglaublich viele.
Am häufigsten treten Probleme auf, wenn neue Programme oder Tools installiert werden, die schlecht programmiert sind und somit oft Systemabstürze verursachen.
Eine besonders große Gefahr heutzutage ist kostenlose Software, die sehr oft mit integrierten Viren, Malware oder Spionageprogrammen verseucht sind.
Besonders schlimm sind solche Programme, die bestimmte Funktionen in deinen Windows System blockieren mit dem Hinweis, dass dein System nur wieder gegen eine bestimmte Zahlung freigeschaltet werden kann.
In solchen Fällen spielt die Systemwiederherstellung von Windows 7 eine unglaublich große Rolle, denn diese legt bei der Installation von neuen Programmen immer einen so genannten Systemwiederherstellungspunkt an.
Die Systemwiederherstellung von Windows schützt dein System vor fehlerhaften Programmen oder virenverseuchter Software
Dieser Systemwiederherstellungspunkt erstellt einen Systemabdruck deines Computersystems, so wie es vor der Installation des Programms war.
So kannst du bei Problemen nach der Installation von Programmen mithilfe der Systemwiederherstellung ein System wieder auf vorherigen Status zurücksetzen.
Doch leider klappt die automatische Erstellung von Systemwiederherstellungspunkt nicht immer.
Deshalb ist es anzuraten, ab und zu selber einen Systemwiederherstellungspunkt zu erstellen. Und das am besten zu einem Zeitpunkt, wo du dir sicher bist, dass dein System optimal funktioniert und sicher ist.
Und natürlich solltest du wichtige Dateien auch auf einem externen Datenträger, wie USB-Stick oder NAS-Datensicherungshardware als Sicherungsdatei ablegen.
So bist du für den schlimmen Fall eines Datenverlustes immer abgesichert, da du Sicherungskopien deiner wichtigsten Dateien zur Verfügung hast.
Systemwiederherstellungspunkt erstellen
Um einen Systemwiederherstellungspunkt unter Windows 7 zu erstellen gehst du folgendermaßen vor.
Klicke auf Start
Klicke auf Systemsteuerung
Über die Systemsteuerung hast du die Möglichkeit auf viele Konfigurationsfenster von Windows 7 zuzugreifen, mit denen Du Systemeinstellungen anpassen kannst.
Suche den Systemsteuerungseintrag System.
Es öffnet sich ein Fenster, wo du im oberen Bereich einen Link mit der Bezeichnung Computerschutz findest.
Klick auf den Link Computerschutz.
Daraufhin öffnet sich das Konfigurationsfenster für diverse Systemeinstellungen. So auch die Funktionen zur Erstellung von Systemwiederherstellungspunkten.
In diesem Konfigurationsfenster findest du ganz unten einen Button für die Erstellung von Systemwiederherstellungspunkten.
Doch bevor du einen Systemwiederherstellungspunkt erstellst, musst du angeben, für welche Laufwerke Einstellungen gesichert werden sollen.
Dazu findest du im mittleren Bereich dieses Fensters eine Konfigurationsmöglichkeit, wo du diese Angaben konfigurieren kannst.
Klicke einfach auf das entsprechende Laufwerk und dann auf den Button Konfigurieren.
In dem folgenden Konfigurationsfenster gibst du nun an, was die Systemwiederherstellung alles sichern soll.
Wähle hier die Einstellung „Systemeinstellungen und vorherige Dateiversionen wiederherstellen“
Im unteren Bereich kannst du bestimmen, wie viel Speicherplatz für die Systemwiederherstellung zur Verfügung gestellt werden soll.
Hier solltest du ruhig etwas großzügiger sein, denn es ist immer besser lieber einen Systemwiederherstellungspunkt mehr zu haben als gerade den einen entscheidenden oder besonders wichtigen aufgrund zu wenig zugewiesenen Speicherplatzen nicht mehr zur Verfügung zu haben.
In diesem Konfigurationsfenster hast du auch die Möglichkeit die Systemwiederherstellung für dieses Laufwerk zu deaktivieren oder alle Systemwiederherstellungspunkte für dieses Laufwerk zu löschen.
Bestätigen nun deine getätigten Konfigurationen mit Klick auf die Button Übernehmen und OK.
Wenn du auf denen "Button Erstellen" klickst, wird ein Systemwiederherstellungspunkt erstellt, der alle Laufwerke einschließt, für die du die Systemwiederherstellung aktiviert hast.
Du musst nun nur noch einen Namen, also eine Bezeichnung Systemwiederherstellungspunkt eingeben, damit du ihn auch unter den vielen anderen Systemwiederherstellungspunkten identifizieren kannst.
Systemwiederherstellung laden
Es ist also sehr wichtig, in regelmäßigen Abständen Systemwiederherstellungspunkte zu erstellen.
So hast du immer einen aktuellen Zustand deines Systems zur Verfügung, falls es einmal Probleme mit Einstellungen oder Viren kommen sollte.
Um nun einen Systemwiederherstellungspunkt zu laden, gibst du dich wieder in das Konfigurationsfenster mit den Einstellungen für den Computerschutz.
Die findest du im oberen Bereich einen Abschnitt, der einen Button mit der Bezeichnung Systemwiederherstellung enthält.
Klicke einfach auf den Button Systemwiederherstellung.
Der Assistent zur Auswahl von Systemwiederherstellungspunkten wird gestartet.
Dabei werden wir noch einmal verschiedene Informationen angezeigt.
Klicke einfach auf Weiter.
Wenn bei der Erstellung deines Systemwiederherstellungspunktes alles geklappt hat, dann sollte dieser in der Liste aller vorhandenen Systemwiederherstellungspunkte angezeigt werden.
In diesem Konfigurationsfenster findest du im unteren Bereich ein Optionsfeld, dass es dir ermöglicht, alle vorhandenen (auch die von System nicht standardmäßig angezeigten Systemwiederherstellungspunkte) anzeigen zu lassen.
Klicke nun auf deinen gewünschten Systemwiederherstellungspunkt und dann auf den Button Weiter.
Es werden dir noch einmal eine Zusammenfassung aller Informationen zu diesem Systemwiederherstellungspunkt dargelegt, du nicht aus Versehen einen falschen Systemwiederherstellungspunkt wählst.
Ist alles in Ordnung, dann klicke auf den Button "Fertig stellen" und die Wiederherstellung deines Systems wird gestartet.
Dein Computer wird also auf den gewünschten Zeitpunkt zurückgesetzt. Dazu ist in aller Regel ein Systemneustart notwendig.
Dann hoffe ich einmal, dass du die Systemwiederherstellung nicht allzu oft als Rettungsanker nutzen musst und wünsche dir noch viel Spaß und einem Computer. Thomas von Heimnetzwerk-und-Wlan-Hilfe.com.
Tipps für ein sicheres System und ein gut abgesichertes Heimnetzwerk findest du auch auf folgenden Seiten.
Vergabe von Zugriffsberechtigungen aktivieren
Benutzerkonten für ein sicheres Heimnetzwerk verwenden
Datenaustausch über sicher Windows-Freigaben realisieren
Windows Dienste aktivieren oder deaktivieren
Einen anderen Standardspeicherort für Win 10 Apps wählen
Windows 10 Systemsicherungen über Systemwiederherstellungspunkte einrichten
Nicht mehr benötigte Systemwiederherstellungspunkte entfernen
Infos bei Wikipedia
Infos bei Google
Was ist ein Systemwiederherstellungspunkt?
Zurück zum Seitenanfang von:
Windows System über einen Systemwiederherstellungspunkt reparieren!
Windows System über einen Systemwiederherstellungspunkt reparieren!
Zurück zur:
Windows 7 Artikel- und Videoübersicht
Windows 7 Artikel- und Videoübersicht
Zurück zur Startseite von heimnetzwerk-und-wlan-hilfe.com
Wenn dir der eine oder andere Tipp auf unseren Seiten Nerven und graue Haare erspart hat, dann unterstütze doch unser Team mit einer kleinen Spende, die uns dabei helfen, die hohen Bereitstellungskosten aufzubringen.