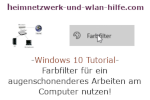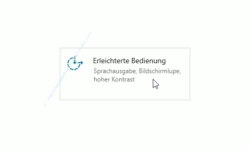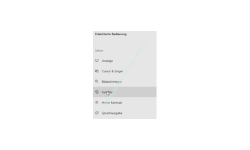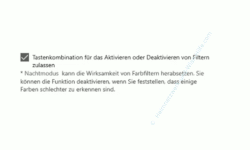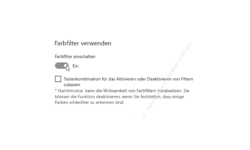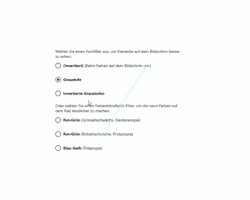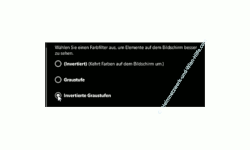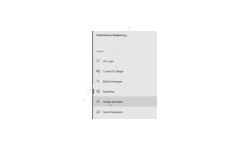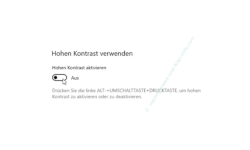auf heimnetzwerk-und-wlan-hilfe.com
nach Inhalten suchen!
- Home
- Windows 10
- Farbfilter für ein gesünders Arbeiten am PC nutzen
Augenschonende Farbfilter für ein angenehmeres Arbeiten am Computer nutzen
In unserem heutigen Tutorial möchten wir dir die Konfiguration von Farbfiltern in Windows 10 vorstellen, die ein augenschonenderes Arbeiten am Computer ermöglichen!
Nicht jeder von uns verfügt leider immer über optimale Sehkraft und känpft deshalb mit gewissen Sehschwächen.
Mit den Jahren haben sich bestimmte Farbkombinationen am Bildschirm bewährt, die gerade bei bestimmten Sehschwächen sehr behilflich sein können, um entspannter und augenschonender am Computer arbeiten zu können.
Einige Möglichkeiten, vordefinierte Farbkombinationen am Bildschirm für ein entspannteres Arbeiten zu nutzen, wurden auch Windows 10 integriert, die wir uns jetzt ein klein wenig näher anschauen wollen.
Der Konfigurationsbereich für vordefinierte Farbfilter
Um den Konfigurationsbereich für vordefinierte Farbbilder aufzurufen, klickst du bitte auf den "Windows Start-Button" und dann auf "Einstellungen.
Damit gelangst du in das Übersichtsfenster der Einstellungen. Hier wählst du bitte den Bereich "Erleichterte Bedienung" aus, um diese zu öffnen.
Damit befinden wir uns im Konfigurationsbereich "Erleichterte Bedienung", wo du im linken Menü bitte dem Menüpunkt "Farbfilter" auswählst.
Damit bist du jetzt auf der Konfigurationsseite für die Farbbilder.
Per Standardeinstellung ist die Nutzung von Farbfiltern deaktiviert. Deshalb musst du sie über den Ein- und Ausschalter aktivieren, indem du den Schalter unterhalb von "Farbfilter einschalten" auf "Ein" stellst.
Der Farbfilter kann auch über die Tastenkombination "Windows-Taste + Strg-Taste + C-Taste" ein- und ausgeschaltet werden.
Um die Tastenkombination für das Aktivieren und Deaktivieren von Filtern zu verwenden, ist es notwendig, dass du Option für das Verwenden einer Tastenkombination aktivierst.
Für den Fall, dass du auch Farbeinstellungen des sogenannten "Nachtmodus" verwendet ist, ist es sinnvoll zu überprüfen, ob sich die eingestellten Farbkombinationen des Nachtmodus und den hier gewählten Farbfilter vertragen.
Bevor wir die Funktion der Farbfilter aktivieren, scrollst du ein klein wenig nach unten, um dir schon einmal einen kleinen Überblick über die möglichen Farbfilter zu verschaffen.
Graufilter und ander vordefinierte Farbfilter
Dabei ist der Farbfilter "Graustufen" vordefiniert. Dies bedeutet, dass bei Aktivierung der Farbfilterfunktion die Graustufenfilterung als Standardeinstellung fungiert.
Bei der Graustufenfilterung verschwinden sämtliche Farben und alles wird in Grautönen angezeigt.
Die Graustufen-Einstellung ist perfekt für alle, die sehr viel mit Texten arbeiten müssen. Damit kannst du dich besser auf die eigentliche Arbeit fokussieren und wirst nicht durch andere Elemente abgelenkt.
Wenn du die Farbfilterfunktion aktiviert ist, dann wird sofort alles auf Grautöne umgestellt, da die Einstellung "Graustufe" voreingestellt ist.
Wenn die Darstellung in Grautönen sehr angenehm für dich ist, dann ist es sehr empfehlenswert, diese öfters zu nutzen.
Besonders wenn du sehr viel und lange am Computer arbeiten musst, ist eine angenehme Bildschirmdarstellung für entspanntere Augen sehr wichtig.
Nachdem der Farbfilter aktiviert ist, kannst du auch eine der anderen aufgeführten Farbfiltermöglichkeiten auswählen.
Empfehlenswert ist es, alle einmal auszuprobieren, um ein Gefühl für die beste Darstellung zu erhalten.
Zur Auswahl stehen dir folgende Farbfilter.
- Invertiert
- Graustufen
- Invertiert Graustufen
- Rot-Grün Farbfilter für Grün-Sehschwäche (Deuteranopie) und die Rot-Sehschwäche (Protanopie)
- Blau-Gelb Farbfilter für die Sehschwäche Tritanopie
Sobald du einen anderen Farbfilter auswählst, wird dieser umgesetzt, so dass du gleich entscheiden kannst, ob dieser Farbfilter für dich passt oder nicht.
Farbfilter in Kombination mit der Funktion "Kontrast" verwenden
Es gibt eine weitere Möglichkeit, ein klares Monitorbild zu erreichen, indem Farbfilter mit der Funktion "Kontrast" kombiniert werden.
Den Konfigurationsbereich "Kontrast" erreichst du, indem du links auf dem Menüpunkt "Hoher Kontrast" auswählst.
Hier befindet sich der Bereich "Hohen Kontrast verwenden". Wenn du diese Funktion über den Ein- und Ausschalter aktivierst, dann wird der Unterschied zwischen hellen und dunklen Tönen noch stärker.
Die Funktion "Hohen Kontrast verwenden" kannst du ebenfalls über eine Tastenkombination aktivieren und deaktivieren. Die Tastenkombination dafür lautet "Alt-Taste + Umschalt-Taste + Druck-Taste".
In der folgenden Grafik zeigen wir dir die Darstellung des Bildschirmes bei aktiviertem hohen Kontrast.
Selbstverständlich sind diese Farbfiltereinstellungen nicht für jeden geeignet, aber für den, der die eine oder andere Sehschwäche hat, können solche Farbfilter eine interessante Option für ein besseres Arbeiten am Bildschirm sein.
Damit sind wir am Ende mit unserem heutigen Tutorial.
Jetzt weißt du, wie du Farbfilter in deinem Windows 10 System aktivieren kannst und diese für ein augenschonenderes Arbeiten am Bildschirm konfigurierst.
Wir hoffen natürlich, dass dieses Tutorial nützlich für dich war und wünschen dir noch viel Spaß mit unseren vielen anderen Tutorials auf Heimnetzwerk-und-Wlan-Hilfe.com.
Vielleicht interessieren dich auch folgende Artikel:
Die Synchronisierung von Designelementen unter Windows 10 deaktivieren
Die Standardansicht von Ordnern anpassen
Die automatische Wiedergabe von Medien anpassen
Die Größe der Ordner- und Dateisymbole im Explorer schneller anpassen
Die Größe von Text und Icons auf dem Bildschirm fix anpassen
Die erweiterte Zwischenablage für bis zu 25 zwischengespeicherte Elemente nutzen
Die Größe der Taskleisten-Vorschaufenster für Dokumente anpassen
Infos bei Wikipedia
Weitere Informationen zu Windows 10
Infos bei Google
Zurück zum Seitenanfang von:
Augenschonende Farbfilter für ein angenehmeres Arbeiten am Computer nutzen
Augenschonende Farbfilter für ein angenehmeres Arbeiten am Computer nutzen
Zurück zur:
Windows 10 Artikel- und Videoübersicht
Windows 10 Artikel- und Videoübersicht
Zurück zur Startseite von heimnetzwerk-und-wlan-hilfe.com
Wenn dir der eine oder andere Tipp auf unseren Seiten Nerven und graue Haare erspart hat, dann unterstütze doch unser Team mit einer kleinen Spende, die uns dabei helfen, die hohen Bereitstellungskosten aufzubringen.