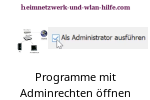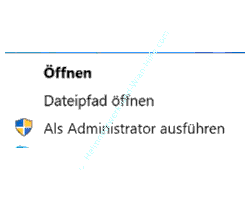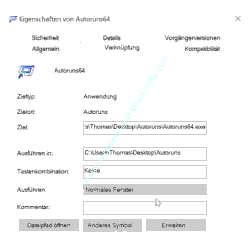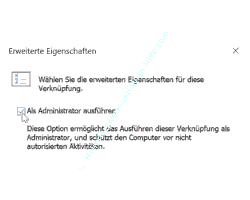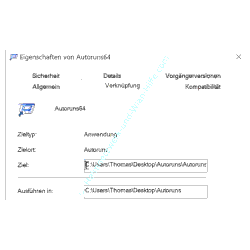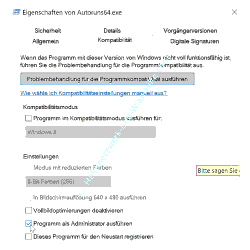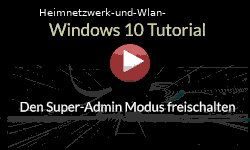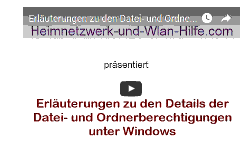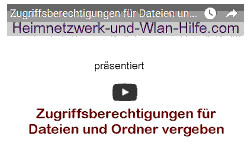auf heimnetzwerk-und-wlan-hilfe.com
nach Inhalten suchen!
- Home
- Windows 10
- Programm mit Administratorrechten öffnen
Eine Anwendung oder eine Programmverknüpfung mit Administratorrechten öffnen
In unserem heutigen Tutorial möchten wir dir zeigen, wie du eine Anwendung bzw. eine Verknüpfung zu einer Anwendung immer mit Administratorrechten starten kannst!
Manche Anwendungen benötigen für die erfolgreiche Ausführung Administratorrechte. Ganz besonders dann, wenn es sich um Programme handelt, die auf Systemeinstellungen zugreifen.
Viele Programme werden jedoch aus Sicherheitsgründen nicht mit Administratorrechten gestartet.
Wenn du jedoch mit einem Administratorkonto angemeldet bist und nicht jedes Mal möchtest, dass du bei der Ausführung eines Programmes extra bestätigen musst, dass dieses mit Adminrechten laufen soll, dann ist es empfehlenswert, Konfigurationen so einzustellen, dass bestimmte Programme immer mit Administratorrechten starten können.
Den Start von Programmen und Programmverknüpfungen mit Administratorrechten konfigurieren
Wenn du ein Programm oder eine Anwendung mit Administratorrechten starten möchtest, dann geht das bspw. über einen Rechtsklick auf das Programmsymbol und dann der Auswahl des Befehls "Als Administrator ausführen".
Du kannst aber auch eine Anwendungsverknüpfung immer mit Administratorrechten starten, wenn du dies konfigurierst.
Dazu klickst du die Verknüpfung mit der rechten Maustaste an, öffnest die Eigenschaften und gehst zum Register "Verknüpfung".
Hier findest du ganz unten den Button "Erweitert" und dann die Option "Als Administrator ausführen".
Aktiviere "Als Administrator ausführen", und bestätige das Ganze mit Klick auf "OK". Nun wird die Anwendung immer mit Administratorrechten ausgeführt.
Solltest du hier mit einem Administrator-Konto angemeldet sein, geschieht dies sofort.
Falls du hier mit einem normalen Benutzerkonto angemeldet bist, wird noch einmal die Abfrage nach dem Administrator-Konto und dem dazugehörigen Passwort erscheinen.
So kannst du also jede Verknüpfung mit Administratorrechten starten.
Eine Programmverknüpfung direkt mit Adminrechten starten
Möchtest du lieber Anwendungen, die über eine Verknüpfung aufgerufen werden, direkt als Administrator starten, dann kannst du das auch konfigurieren.
Dazu begibst du dich an den Speicherort der Anwendung.
Wenn du diesen nicht sofort weißt, kriegst du das schnell raus, indem du die Verknüpfung mit der rechten Maustaste anklickst und dann die Eigenschaften aufrufst.
Hier findest du im Bereich "Ziel" und im Bereich "Ausführen in" den Speicherort der Anwendung.
Jetzt begibst du dich du zu dem Ordner, wo die Anwendung liegt.
Nun markierst du die Anwendung bzw. die ausführbare Programmdatei mit einem Klick und öffnest wieder die Eigenschaften per Rechtsklick.
Begebe dich in das Register "Kompatibilität".
Hier schaust du ein kleines Stück nach unten bis zur Option "Programm als Administrator ausführen".
Du übernimmst die geänderte Einstellung und damit kann die Anwendung direkt aus dem Installationsverzeichnis mit Administratorrechten gestartet werden.
Über diese Konfiguration sparst du dir zusätzliche Klicks und Zeit, die du benötigst, um eine Anwendung als Administrator zu öffnen, da die Öffnung dieser Anwendung nun mit Administratorrechten konfiguriert ist.
Damit sind wir auch schon wieder am Ende unseres heutigen Tutorials. Jetzt weißt du, wie du Anwendungen bzw. Anwendungsverknüpfungen konfigurieren kannst, so dass diese mit Administratorrechten gestartet werden.
Wir hoffen natürlich, dass dieses Tutorial nützlich für dich war und wünschen dir noch viel Spaß mit unseren vielen anderen Tutorials auf Heimnetzwerk-und-Wlan-Hilfe.com.
Vielleicht interessieren dich auch folgende Artikel:
Das versteckte Admin-Konto nutzen
Kennwort vergessen? Computerzugang nicht möglicvh? Was nun?
Den Super-Admin Modus von Windows 10 freischalten, mit dem du als Administrator mehr Rechte hast
Ordner- und Dateiberechtigungen mit Takeown und Icacls ändern
Berechtigungen für den Zugriff auf Dateien einrichten
Hände weg vom Windows WinSxS-Ordner
So erstellst du Windows Systemsicherungen über Systemwiederherstellungspunkte
Das Windows 10 Antivirenprogramm Windows Defender einrichten
Infos bei Wikipedia
Weitere Informationen zu Windows 10
Infos bei Google
Programmstart mit Adminrechten
Zurück zum Seitenanfang von:
Eine Anwendung oder eine Programmverknüpfung mit Administratorrechten öffnen
Eine Anwendung oder eine Programmverknüpfung mit Administratorrechten öffnen
Zurück zur:
Windows 10 Artikel- und Videoübersicht
Windows 10 Artikel- und Videoübersicht
Zurück zur Startseite von heimnetzwerk-und-wlan-hilfe.com
Wenn dir der eine oder andere Tipp auf unseren Seiten Nerven und graue Haare erspart hat, dann unterstütze doch unser Team mit einer kleinen Spende, die uns dabei helfen, die hohen Bereitstellungskosten aufzubringen.