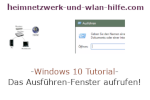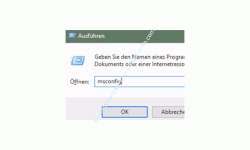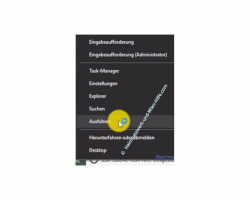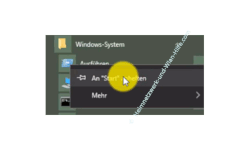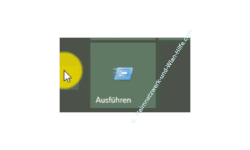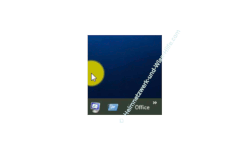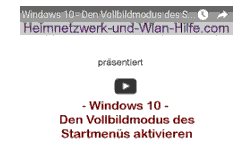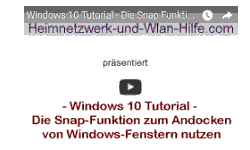auf heimnetzwerk-und-wlan-hilfe.com
nach Inhalten suchen!
- Home
- Windows 10
- Das Ausführen-Befehlsfenster aufrufen
Das Windows 10 Ausführen Befehlsfenster aufrufen!
Wir zeigen dir 5 Varianten, wie du den Ausführen Dialog bzw. das Ausführen-Fenster aufrufen kannst, um schneller Systembefehle und Konfigurationsfenster aufzurufen!
Den Ausführen-Dialog gab es auch schon in den früheren Varianten von Windows. Da war dieses Eingabefeld direkt und schnell über das Startmenü zu erreichen.
Unter Windows 10 wurde das Ausführen-Fenster etwas tiefer in den verschachtelten Bereichen versteckt, so dass du es nicht gleich findest, wenn du nicht genau weißt, wo du suchen musst.
Wenn du ein paar Systembefehle kennst oder weißt über welche Befehle Konfigurationsfenster aufgerufen werden, dann kannst du dir mit Hilfe des Ausführen-Fensters eine Menge Zeit sparen, da du dich nun nicht mehr durch unendlich viele Windows-Fenster klicken musst.
Wir zeigen dir auch, wie du den Aufruf des Ausführen-Dialoges als Kachel und im Startmenü von Windows 10 einbindest.
Wozu nutzt dir der Ausführen Dialog in Windows 10?
Der Ausführen Dialog ist eine sehr schnelle Möglichkeit, Windows-Systembefehle und Konfigurationsfenster, deren Systemdateien in den Systemverzeichnissen von Windows 10 liegen, aufzurufen.
Dadurch sparst du dir sehr viele Klicks, die du sonst benötigen würdest, wenn du zu bestimmten Einstellungen in Windows über die vorhandenen Konfigurationsfenster navigieren müsstest.
Das spart dir eine Menge Zeit und du kannst wesentlich effektiver arbeiten.
Voraussetzung dafür ist natürlich, dass du die entsprechenden Systembefehle bzw. die Namen der Konfigurationsdateien kennst, die du gerne aufrufen möchtest.
Hier mal kurz ein kleines Beispiel, um dir dies zu veranschaulichen.
Unter Windows gibt es schon seit Ewigkeiten den Systembefehl msconfig.
Msconfig ruft ein Konfigurationsfenster auf, über das du verschiedene Systemeinstellungen einstellen kannst.
Mittlerweile wurde dieses kleine Tool überarbeitet und hat leider nicht mehr so viele Funktionen integriert, aber es existiert immer noch unter Windows 10.
Fünf Varianten, den Ausführen Dialog unter Windows 10 aufzurufen
Eine sehr schnelle Variante, den Ausführen Dialog aufzurufen, ist der Aufruf über die Tastenkombination Windows-Taste + R-Taste.
Gebe bitte einmal diese Tastenkombination ein und schreibe dann in das erscheinende Feld den Befehl msconfig und bestätige die Eingabe mit Klick auf OK.
Je nachdem, wie schnell dein Computer ist, kann der Aufruf dieses System Tools ein paar Sekunden dauern.
Wie du siehst, kann man also über das Ausführen Fenster sehr schnell verschiedenste Konfigurationsfenster unter Windows 10 aufrufen, wenn du den entsprechenden Befehl für diesen Aufruf kennst.
Der Aufruf des Ausführen Dialogfeldes über die Tastenkombination Windows-Taste + R-Taste ist die schnellste Variante.
Die zweite Variante, den Ausführen Dialog aufzurufen ist ein Rechtsklick auf das Startsymbol. Im sich öffnenden Kontextmenü findest du dann den Befehl Ausführen
Variante Nummer drei wäre der Aufruf über das Startmenü. Dazu musst du dich jedoch leider in eine tiefere Ebene des Startmenüs begeben.
Und zwar begibst du dich einmal bis zu den Programmen, die mit dem Buchstaben W beginnen.
Hier begibst du dich zum Eintrag Windows-System und öffnest dessen Untereinträge, denn unter diesen befindet sich nun auch der Befehl Ausführen zum Öffnen des gleichnamigen Dialogfeldes.
Variante vier wäre der Aufruf des Ausführen Dialoges über eine eingebundene Kachel.
Dazu begibst du dich noch einmal in das Startmenüverzeichnis von gerade eben und klickst den darin enthaltenen Ausführen-Befehl mit der rechten Maustaste an.
Hier wählst du jetzt den Befehl An Start anheften aus.
Über dem Befehl an Start anheften würde ausgewählte Befehl bzw. das ausgewählte Programm als Kachel im Startmenübereich eingebunden.
Darüber kannst du nun direkt über eine Kachel sehr schnell den Ausführen-Befehl aufrufen.
Eine fünfte Variante wäre dann noch eine ebenfalls sehr häufig verwendete Öffnungsmöglichkeit des Ausführen-Dialogfeldes.
Und zwar bindet man den Ausführen-Befehl in die Taskleiste ein.
Damit hast du den Ausführen Befehl ebenfalls sehr schnell zur Verfügung, da die Taskleiste eine der am häufigsten genutzten Möglichkeiten zum Starten von Programmen ist.
Am schnellsten geht das Einbinden des Ausführen-Befehls über die soeben angelegte Kachel.
Klicke die Ausführen-Kachel mit rechts an, dann wählst du den Befehl "mehr" aus und hier jetzt den Befehl "An Taskleiste anheften".
Nun hast du in der Taskleiste ein kleines Symbol, das uns direkt zum Ausführen-Dialogfeld bringt.
Jetzt kennst du also mehrere Möglichkeiten, wie du sehr schnell das Ausführen Dialogfeld unter Windows 10 öffnen kannst.
Ich hoffe natürlich, dass dir unser kleiner Tipp heute gefallen hat und würde mich natürlich freuen, wenn du auch noch einen Blick auf die vielen anderen Tutorials auf unseren Seiten von Heimnetzwerk-und-Wlan-Hilfe.com.com wirfst.
Vielleicht interessieren dich auch folgende Artikel:
Die Datenträgerbereinigung zum Löschen unnötiger Dateien nutzen!
Das Windows 10 Info-Center als zentrale Informationsschnittstelle
Die Versionsnummer der installierten Windows-Version anzeigen lassen!
Schnell auf wichtige Systemfunktionen von Windows zugreifen
Einen Win10 bootfähigen Datenträger erstellen
Den Schutz vor unerwünschten Anwendungen deaktivieren
Angaben zur BIOS / UEFI Version unter Windows 10 anzeigen lassen
Die Registrierungsdatenbank automatisch sichern
Windows 10 Design nicht synchronisieren
Die automatische Wiedergabe von Medien unter Windows 10 verwalten!
Infos bei Wikipedia
Weitere Informationen zu Windows 10
Infos bei Google
Der Windows 10 Ausführen-Dialog
Zurück zum Seitenanfang von:
Das Windows 10 Ausführen Befehlsfenster aufrufen!
Das Windows 10 Ausführen Befehlsfenster aufrufen!
Zurück zur:
Windows 10 Artikel- und Videoübersicht
Windows 10 Artikel- und Videoübersicht
Zurück zur Startseite von heimnetzwerk-und-wlan-hilfe.com
Wenn dir der eine oder andere Tipp auf unseren Seiten Nerven und graue Haare erspart hat, dann unterstütze doch unser Team mit einer kleinen Spende, die uns dabei helfen, die hohen Bereitstellungskosten aufzubringen.