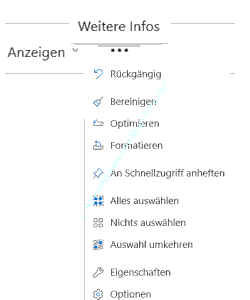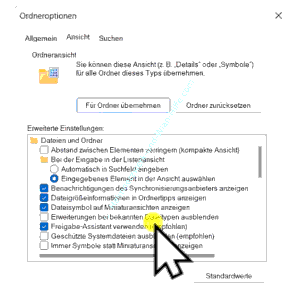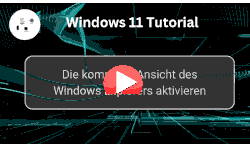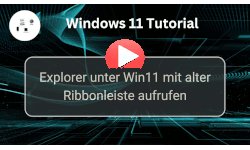auf heimnetzwerk-und-wlan-hilfe.com
nach Inhalten suchen!
- Home
- Windows 11
- Die Optionen im Explorer aufrufen
Die Optionen im Explorer aufrufen
In unserem heutigen Tutorial zeigen wir dir, wie du die Optionen im Explorer aufrufen und dann darüber diverse wichtige Einstellungen vornehmen kannst!
Dazu öffnen wir gleich einmal ein Explorer-Fenster, und wenn du dich im Explorer von Windows 10 ausgekannt hast, dann weißt du, dass du immer oben rechts einen kleinen Button gefunden hast, der dich zu weiteren Optionen für Konfigurationsmöglichkeiten des Explorers weitergeleitet hat.
Der direkte Zugriff auf die Explorer-Optionen ist etwas versteckt
Der Zugriff auf die Explorer-Optionen ist jetzt an einer anderen Stelle versteckt, und zwar hinter diesen drei Pünktchen hier.
Klicke einmal auf die "drei Pünktchen für weitere Infos", und dann findest du die "Optionen".
Wähle diese aus, und dann wird dir das altbekannte Ordneroptionen-Fenster aufgerufen.
Du hast jetzt die Möglichkeit, Ansichtsoptionen für Ordner zu definieren oder Ansichtsoptionen für Dateien festzulegen.
Diese Einstellungen werden besonders dann interessant, wenn du Dateien nicht findest, weil diese beispielsweise versteckt sind oder als Systemdateien nicht angezeigt werden.
In diesem Fall musst du dich in den Ordneroptionen in das Register "Ansicht" begeben und die Anzeige versteckter Dateien und die Anzeige von Systemdateien aktivieren.
Also, wenn du mal etwas im Explorer nicht findest, wie eine Systemdatei, eine versteckte Datei oder eine ausführbare Datei, dann kann es durchaus sein, dass diese nicht angezeigt wird, weil entsprechend Optionen konfiguriert sind, die die Anzeige nicht ermöglichen.
Jetzt weißt du ja, wo du sie findest.
Wir hoffen natürlich, dass dieses Tutorial nützlich für dich war und wünschen dir noch viel Spaß mit unseren vielen anderen Tutorials auf Heimnetzwerk-und-Wlan-Hilfe.com.
Vielleicht interessieren dich auch folgende Artikel:
Die Spalten im Explorer anpassen und Suchfunktionen über Spalten nutzen
Die Suchoptionen im Windows 11 Explorer anzeigen lassen
Die kompakte und platzsparende Ansicht des Windows Explorers aktivieren
Explorer mit der alten Ribbonansicht starten (Win 11)
Ordneransichten im Explorer mit Shell Bags View verwalten
Office-Dateien mit Vorschau des Dateiinhaltes im Explorer anzeigen
Explorer Standardansicht von "Schnellzugriff" auf Ansicht "Dieser PC" ändern
Die Größe der Ordner- und Dateisymbole im Explorer individuell anpassen
Versteckte Dateien im Windows Explorer anzeigen
Jede Datei über die erweiterten Suchfunktionen des Windows 10 Explorers finden
Infos bei Wikipedia
Weitere Informationen zu Windows 11
Infos bei Google
Zurück zum Seitenanfang von:
Die Optionen im Explorer aufrufen
Die Optionen im Explorer aufrufen
Zurück zur:
Windows 11 Artikel- und Videoübersicht
Windows 11 Artikel- und Videoübersicht
Zurück zur Startseite von heimnetzwerk-und-wlan-hilfe.com
Wenn dir der eine oder andere Tipp auf unseren Seiten Nerven und graue Haare erspart hat, dann unterstütze doch unser Team mit einer kleinen Spende, die uns dabei helfen, die hohen Bereitstellungskosten aufzubringen.