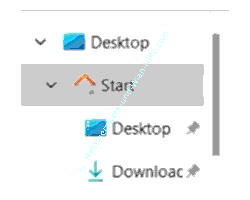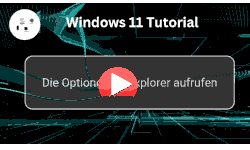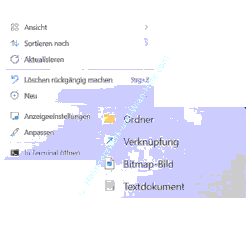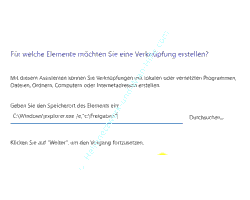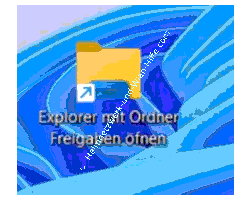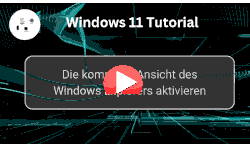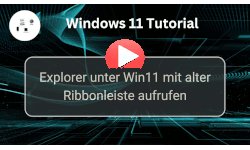auf heimnetzwerk-und-wlan-hilfe.com
nach Inhalten suchen!
- Home
- Windows 11
- Explorer mit festgelegten Ordner öffnen
Explorer mit fest definierten Ordern öffnen
In unserem heutigen Tutorial zeigen wir dir, wie du den Explorer so starten kannst, dass dieser immer mit einem ganz bestimmten Ordner geöffnet wird.
Warum macht es Sinn, den Explorer mit einem festgelegtem Ordner beim Start zu öffnen?
Ganz einfach deshalb, weil der Explorer prinzipiell, wenn er neu gestartet wird, immer im Startbereich startet.
Diese Vorgehensweise ist für die meisten Anwender sehr uneffektiv.
Wenn du beispielsweise eine bestimmte Zeit an einem Projekt arbeitest, dann würde es sich doch anbieten, den Explorer im Projektordner zu öffnen, wo die benötigten Arbeitsdateien liegen.
Wenn du jetzt zum Beispiel den Ordner Freigaben immer geöffnet haben möchtest, weil du da öfters darauf zugreifst und du denkst jetzt, okay, ich habe den Ordner ja geöffnet, dann schließe ich mal den Explorer wieder, dann wird er das nächste Mal schon wieder so öffnen.
Nein, so ist es nicht. Wenn du jetzt den Explorer wieder öffnest, dann startet er erneut im Startbereich und das ist manchmal nervig, ganz besonders dann, wenn du schnell auf einen bestimmten Ordnerbereich zugreifen möchtest.
Und wenn das bei dir auch so ist, dann zeige ich dir jetzt einen kleinen Trick, wie ganz schnell einrichten kannst, dass der Ordner sich immer mit einem ganz bestimmten Ordner öffnet.
Den Explorer mit Hilfe einer Verknüpfung mit einem beliebigen Startordner öffnen
Ok, schließen wir erst einmal den Explorer und legen eine Verknüpfung an. Über diese Verknüpfung werden wir dem Explorer mitteilen, welchen Ordner er mir beim Start anzeigen soll.
Wenn du nicht weißt, was eine Verknüpfung ist, dann hier eine kurze Erklärung.
Über eine Verknüpfung kannst du jedes beliebige Programm, das auf deinem Rechner installiert ist, ausführen, da hier direkt auf die Programmdatei zugegriffen wird, um das Programm zu starten.
Das Anlegen einer Verknüpfung erledige ich über einen "Rechtsklick auf den Desktop", dann über den Befehl "Neu" und "Verknüpfung".
Hier findest du in der Mitte einen Bereich, wo du einen Befehl eingeben kannst, der festlegt, was denn mit dieser Verknüpfung passieren bzw. ausgeführt werden soll.
Ich sage jetzt dieser Verknüpfung, dass du doch bitte mal den Explorer öffnest und das mit einem ganz bestimmten Verzeichnis.
Und zwar möchte ich, dass der Explorer das Verzeichnis Freigaben bzw. den Ordner Freigaben auf dem Laufwerk C öffnen soll.
Dazu musst du die Option "/e" angeben und danach den Pfad zur Programmdatei, die das Programm (in unserem Fall ist das der Explorer) aufruft.
Der Pfad ist der Ordner, in dem das Programm auf deinem Rechner installiert ist.
Sollte der Pfad länger sein und Leerzeichen enthalten, dann ist es wichtig, dass du diesen in Anführungszeichen setzt. Sonst klappt der Aufruf des Programms nicht.
Der gesamte Pfad für den Aufruf des Explorers mit dem Startverzeichnis Freigaben würde dann folgendermaßen aussehen.
C:\Windows\explorer.exe /e, "c:\Freigaben"
Dann klickst du auf "Weiter" und vergibst noch einen Namen für die Verknüpfung.
Wir vergeben folgende Verknüpfungsbezeichnung "Explorer mit Ordner Freigaben öffnen".
Klicke nun auf "Fertigstellen" und wenn du jetzt diese Verknüpfung anklickst, öffnet sich der Explorer direkt mit den Dateien innerhalb dieses Ordners.
Und das war es dann auch schon wieder.Jetzt weißt du, wie du den Explorer mit einem Ordner deiner Wahl öffnen kannst.
Wir hoffen natürlich, dass dieses Tutorial nützlich für dich war und wünschen dir noch viel Spaß mit unseren vielen anderen Tutorials auf Heimnetzwerk-und-Wlan-Hilfe.com.
Vielleicht interessieren dich auch folgende Artikel:
Die Optionen im Explorer aufrufen
Die Spalten im Explorer anpassen und Suchfunktionen über Spalten nutzen
Die Suchoptionen im Windows 11 Explorer anzeigen lassen
Die kompakte und platzsparende Ansicht des Windows Explorers aktivieren
Explorer mit der alten Ribbonansicht starten (Win 11)
Ordneransichten im Explorer mit Shell Bags View verwalten
Explorer Standardansicht von "Schnellzugriff" auf Ansicht "Dieser PC" ändern
Die Größe der Ordner- und Dateisymbole im Explorer individuell anpassen
Versteckte Dateien im Windows Explorer anzeigen
Jede Datei über die erweiterten Suchfunktionen des Windows 10 Explorers finden
Infos bei Wikipedia
Weitere Informationen zu Windows 11
Infos bei Google
Explorer mit festgelegtem Ordner starten
Zurück zum Seitenanfang von:
Explorer mit fest definierten Ordern öffnen
Explorer mit fest definierten Ordern öffnen
Zurück zur:
Windows 11 Artikel- und Videoübersicht
Windows 11 Artikel- und Videoübersicht
Zurück zur Startseite von heimnetzwerk-und-wlan-hilfe.com
Wenn dir der eine oder andere Tipp auf unseren Seiten Nerven und graue Haare erspart hat, dann unterstütze doch unser Team mit einer kleinen Spende, die uns dabei helfen, die hohen Bereitstellungskosten aufzubringen.