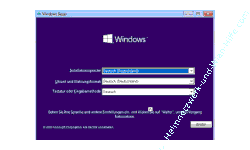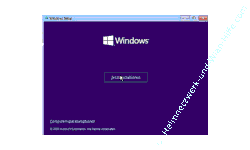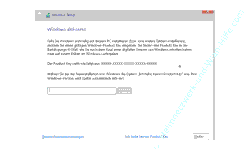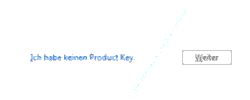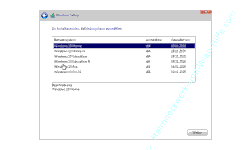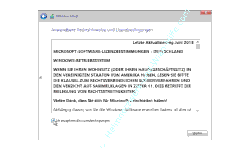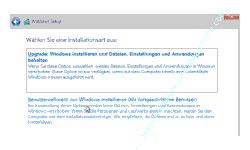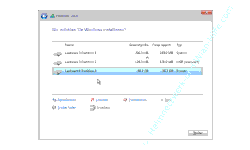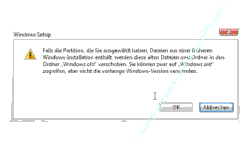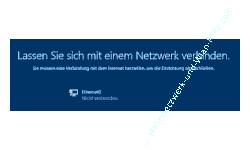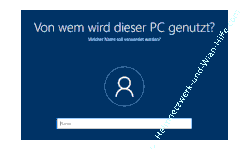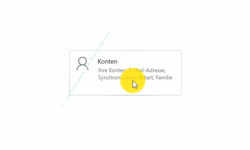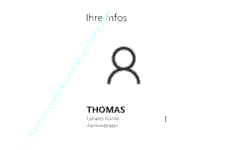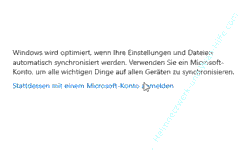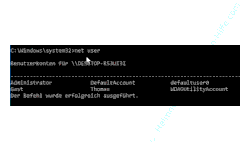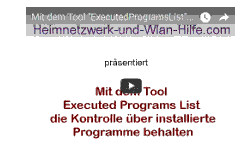auf heimnetzwerk-und-wlan-hilfe.com
nach Inhalten suchen!
- Home
- Windows 10
- Win10 ohne Microsoft-Konto installieren
Windows 10 ohne Microsoft-Konto installieren
In unserem heutigen Tutorial zeigen wir dir, wie du Windows 10 auch ohne Microsoft-Konto installieren kannst!
Viele Anwender wissen nicht, dass Windows 10 auch ohne Besitz bzw. ohne Anlegen eines Microsoft-Kontos installiert werden kann.
Deshalb erfolgt die Windows 10 Installation fast immer durch Generierung eines neuen Microsoft Kontos, wenn noch keins vorhanden ist, obwohl das nicht notwendig ist.
Wenn du Windows 10 ohne Microsoft-Konto installieren kannst, dann hast du natürlich auch die Möglichkeit, Windows 10 ohne Microsoft-Konto zu nutzen.
Deshalb haben wir dir in einem früheren Tutorial gezeigt, wie du Windows 10 auch ohne Microsoft-Konto verwendest, indem du lokale Benutzerkonten anlegst und diese nutzt.
Wenn dich diese Anleitung interessiert, dann findest du sie unter folgendem Link.
Ein lokales Windows 10 Benutzerkonto ohne Microsoft-Konto anlegen
Natürlich hat das Arbeiten mit Windows 10 ohne Microsoft-Konto auch Nachteile. Du kannst bestimmte Angebote bzw. Anwendungen von Microsoft nicht nutzen bzw. nur eingeschränkt nutzen, da die dafür notwendigen Daten online abgelegt sind und diese nur mit einem aktiven Microsoft-Konto abgerufen werden können.
So installierst du Windows 10 ohne Microsoft-Konto
Du hast also die Möglichkeit, Windows 10 auch ohne Microsoft-Konto zu installieren.
Alles was du zu benötigst ist eine Windows 10 DVD, die du in das DVD-Laufwerk deines Computers einlegst und dann den Computer von dieser startest.
Wenn du von deiner Windows 10 DVD startest, werden einige Daten von dieser ausgelesen bis der Windows-Setup Bildschirm erscheint, wie in folgender Grafik dargestellt.
Möchtest du eine andere Installationssprache als Deutsch einstellen, dann wählst du diese hier aus und klickst auf "Weiter".
An dieser Stelle solltest du gleich folgenden kleinen Trick anwenden, um die Installation ohne Microsoft-Konto zu erleichtern.
Und zwar trennst du die Verbindung zum Internet, indem du die Verbindung zum Wlan-Netzwerk beendest oder das Netzwerkkabel von der Netzwerkkarte abziehst bzw. entfernst.
Während der Windows 10 Installation wird geprüft, ob eine Internetverbindung besteht. Stellt die Installationsroutine fest, dass keine Verbindung zum Internet aufgebaut werden kann, dann wird auch gar nicht erst versucht, die Installation mit einem Microsoft-Konto durchzuführen.
Im nächsten Fenster klickst du auf den Button "Jetzt installieren".
Jetzt erscheint das Fenster, wo der Windows 10 Produktschlüssel (Product Key) verlangt wird.
Solltest du an dieser Stelle noch keinen Windows 10 Produktschlüssel haben, dann ist das nicht so tragisch, da du diesen auch später eintragen kannst.
Du hast bis zu vier Wochen Zeit, diesen nachträglich einzureichen, um alle Optionen von Windows 10 nutzen zu können.
Solltest du in der Zeit noch keinen Windows 10 Produktschlüssel erworben und dein Windows 10 damit registriert haben, dann kannst du Windows 10 auch weiter nutzen, aber eben nur eingeschränkt.
Besitzt du also keinen Windows 10 Produktschlüssel, dann klickst du auf den Link "Ich habe keine Product Key", den du im unteren Bereich dieses Installationsfensters findest.
Im nächsten Fenster werden dir Windows 10 Versionen angeboten, die für die Installation über diese Installation DVD zur Verfügung gestellt werden.
Hier wählst du jetzt die Windows 10 Version aus, die du gern installieren möchtest und klickst auf "Weiter".
Der nächste Schritt ist das Akzeptieren der Lizenzbedingungen.
Nun ist es notwendig, dass du eine Installationsart auswählst. Solltest du eine aktuelle Windows 10 Version auf eine neue Windows 10 Version upgraden, dann wählst du die Option "Upgrade: Windows installieren und Dateien, Einstellungen und Anwendungen behalten".
Wir möchten jedoch eine Neuinstallation vornehmen und wählen deshalb die Option "Benutzerdefiniert: nur Windows installieren" aus.
Im nächsten Installationsfenster legst du fest, auf welcher Festplatte bzw. welcher Partition Windows 10 installiert werden soll.
Solltest du an dieser Stelle eine Partition auswählen, auf der schon eine Windows 10 Installation vorhanden ist, dann erhältst du eine Warnmeldung, die dich darauf hinweist, dass alte Dateien und Ordner in den Ordner "Windows.old" verschoben werden.
Nun beginnt der eigentliche Installationsprozess, in dem die dafür notwendigen Dateien von der Windows 10 DVD kopiert und installiert werden.
Dieser Prozess kann je nach Ausstattung deines Computers unterschiedlich viel Zeit in Anspruch nehmen.
Danach wird der Computer automatisch neu gestartet und du siehst auf dem Bildschirm ein Konfigurationsfenster, wo du deine Region und dein Tastaturlayout festlegst.
Wenn du unseren Tipp berücksichtigt und deine Internetverbindung getrennt hast, dann erscheint jetzt die Aufforderung, dass du dich mit einem Netzwerk verbinden bzw. die Internetverbindung herstellen sollst.
"Lassen Sie sich mit einem Netzwerk verbinden. Sie müssen eine Verbindung mit dem Internet herstellen, um die Einrichtung abzuschließen."
Über diese Meldung musste dir keine Gedanken machen. Es wird an dieser Stelle noch einmal versucht, die Installation mit Anlegen eines Microsoft-Kontos fortzusetzen. Dafür ist jedoch eine Internetverbindung notwendig.
Diese Meldung ignorierst du, indem du auf den Link "Ich habe kein Internet" klickst, den du links unten in diesem Konfigurationsfenster findest.
In dem darauf folgenden Konfigurationsbereich ist es notwendig, dass du auf den Link "Weiter mit eingeschränktem Setup" klickst, den du ebenfalls im linken unteren Bereich findest.
Nun gibt die Windows 10 Installation auf und fragt dich nicht mehr nach der Internetverbindung. Da die Anmeldung mit einem Microsoft-Konto ohne Internetverbindung nicht möglich ist, wird der jetzt die Erstellung eines lokalen Benutzerkontos angeboten.
Unter "Von wem wird dieser PC genutzt? Welcher Name soll verwendet werden?" gibst du jetzt einen Namen an, der für das neu anzulegende Benutzerkonto verwendet wird.
Dieses Benutzerkonto ist ein Konto mit Administratorrechten.
Gib also einen Benutzernamen ein und klicke auf "Weiter".
Nun ist es notwendig, dass du ein Kennwort für das neu erstellte Benutzerkonto vergibst. Die Eingabe des Kennwortes musst du ein zweites Mal bestätigen.
Nach der zweiten korrekten Eingabe des Kennwortes für das Benutzerkonto, ist es weiterhin notwendig, dass du drei Sicherheitsfragen auswählst und eine Antwort für diese eingibst.
Diese werden bei eventuellen Anmeldeproblemen benötigt.
Deshalb ist eine gute Idee, sich diese Angaben zu notieren und an einer Stelle aufzubewahren, auf die du jederzeit Zugriff hast.
Nun folgen noch ein paar individuelle Konfigurationen, wie beispielsweise die Aktivierung der Online-Spracherkennung, der Standort- und Positionserkennung, Gerätesuchoptionen, das Senden von Diagnosedaten, die Verwendung der Werbe-ID oder Cortana-Einstellungen.
Hier nimmst du bitte die Einstellungen vor, wie für dich relevant sind.
Nun erfolgt der Rest der Installation des Windows 10 Betriebssystems und nach einigen Minuten kannst du dich an deinem neu installierten Windows 10 System mit dem neu erstellten lokalen Benutzerkonto anmelden.
Kontrolle der Benutzerkonten auf einem neu installierten Windows 10 System
Nachdem die Installation unseres Windows 10 Systems abgeschlossen ist, kontrollieren wir noch einmal die vorhandenen Benutzerkonten.
Dazu klickst du auf den Start-Button und dann auf das Symbol für die Einstellungen.
Auf der Startseite des Einstellungen-Menüs wählst du den Bereich "Konten" aus.
Damit gelangen wir in den Konfigurationsbereich, wo dir das aktuelle aktive Windows 10 Konto angezeigt wird. Das ist in unserem Fall das bei der Windows 10 Installation angelegte Benutzerkonto.
Unterhalb der Bezeichnung des Benutzerkontos wird dir aufgelistet, um welche Art von Konto es sich handelt.
Es ist ein lokales Konto mit Administratorrechten.
Sollten auf einem Computer weitere Benutzerkonten existieren, dann würden dir diese an dieser Stelle mit angezeigt werden.
Da wir uns hier auf einem System nach einer Neuinstallation befinden, haben wir nur unser lokales Konto und wir erhalten einen Hinweis, dass es besser ist, Windows 10 mit einem Microsoft-Konto zu nutzen.
"Windows wird optimiert, wenn ihre Einstellungen und Dateien automatisch synchronisiert werden. Verwenden Sie ein Microsoft-Konto, um alle wichtigen Dinge auf allen Geräten zu synchronisieren."
Du kannst also jederzeit über den Link "Stattdessen mit einem Microsoft-Konto anmelden", ein Microsoft-Konto erstellen oder dich mit einem vorhandenen Microsoft-Konto anmelden.
Das möchten wir jetzt nicht.
Neben dem von Windows 10 installierten lokalen Administrator-Konto gibt es noch weitere standardmäßig installierte Benutzerkonten, die wir uns jetzt noch einmal anschauen.
Welche lokalen Benutzerkonten gibt es noch nach der Windows 10 Installation?
Obwohl wir bei der soeben durchgeführten Windows 10 Installation nur ein lokales Benutzerkonto angelegt haben, gibt es trotzdem noch weitere Benutzerkonten, die im Installationsprozess automatisch hinterlegt werden.
Das sind Benutzerkonten, die dir nicht im Bereich "Konten" aufgelistet werden.
Und genau diese schauen wir uns jetzt noch einmal an.
Dazu öffnen wir einmal die Kommandozeile bzw. die Eingabeaufforderung, indem du im Suchfeld von Windows 10 "cmd" eingibst und diese als Administrator ausführst.
In der geöffneten Eingabeaufforderung gibst du den Befehl "net user" ein, um dir alle vorhandenen lokalen Benutzerkonten anzeigen zu lassen.
Wie du siehst, gibt es nicht nur unser angelegtes Benutzerkonto, sondern auch noch weitere Benutzerkonten, die per Standardeinstellung deaktiviert sind.
Dazu gehört das Benutzerkonto "Administrator" und das Benutzerkonto "Gast", die für die Verwendung im eigenen Netzwerk wichtig werden können.
Die anderen aufgeführten Konten interessieren uns erst einmal nicht so sehr, da diese etwas mit systemrelevanten Features zu tun haben.
Interessiert es dich, was es mit dem versteckten bzw. deaktivierten Benutzerkonten Administrator und Gast auf sich hat, dann schaut dir gern folgende Tutorials an.
Das versteckte Benutzerkonto Gast aktivieren
Den Benutzer Gast im Anmeldebildschirm von Windows 10 anzeigen
Ergänzende Updates für dein Windows 10 System installieren
Nachdem wir nun erfolgreich dein Windows 10 System ohne Microsoft-Konto installiert hast, empfehlen wir dir jetzt, die Internetverbindung wieder herzustellen und die notwendigen Sicherheitsupdates nachträglich über das Konfigurationsfenster "Windows-Update " zu installieren.
Da wir vor dem Beginn des Installationsprogramms die Internetverbindung getrennt haben, konnten natürlich während der Windows 10 Installation keine zusätzlichen Updates für die Aktualisierung von Windows 10 heruntergeladen werden.
Das solltest du jetzt nachholen, um dein Windows 10 System mit aktuellen Sicherheitsupdates zu versorgen.
Damit sind wir am Ende mit unserem heutigen Tutorial.
Jetzt weißt du wie du Windows 10 auch ohne Microsoft-Konto installieren kannst.
Wir hoffen natürlich, dass dieses Tutorial nützlich für dich war und wünschen dir noch viel Spaß mit unseren vielen anderen Tutorials auf Heimnetzwerk-und-Wlan-Hilfe.com.
Vielleicht interessieren dich auch folgende Artikel:
Windows 10 Funktionsupdate bei auftretenden Installationsproblemen manuell installieren
Einen Windows Win10 Wiederherstellungsdatenträger erstellen
Den Schutz vor unerwünschten Anwendungen (PUA - Potentially Unwanted Applications) aktivieren
So synchronisierst du die Installation von Windows 10 Apps auf mehrere Computern
Herausfiinden, was bei Windows-Updates installiert wird!
Automatische Neustarts nach der Installation von Windows Win 10 Updates verhindern
Windows 10 Installation auf Neuinstallationszustand zurücksetzen
Win 10 Apps ohne neue Installation zurücksetzen
Windows 10 Versionsnummer anzeigen
Installierte Apps, Programme und Kacheln zusammen übersichtlich anzeigen
Infos bei Wikipedia
Weitere Informationen zu Windows 10
Infos bei Google
Windows 10 Installation ohne MS-Konto
Zurück zum Seitenanfang von:
Windows 10 ohne Microsoft-Konto installieren
Windows 10 ohne Microsoft-Konto installieren
Zurück zur:
Windows 10 Artikel- und Videoübersicht
Windows 10 Artikel- und Videoübersicht
Zurück zur Startseite von heimnetzwerk-und-wlan-hilfe.com
Wenn dir der eine oder andere Tipp auf unseren Seiten Nerven und graue Haare erspart hat, dann unterstütze doch unser Team mit einer kleinen Spende, die uns dabei helfen, die hohen Bereitstellungskosten aufzubringen.