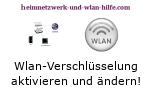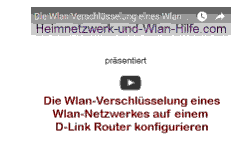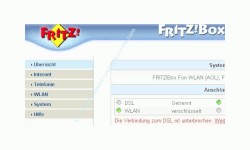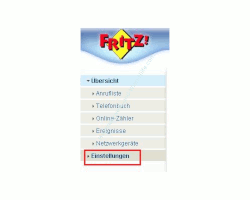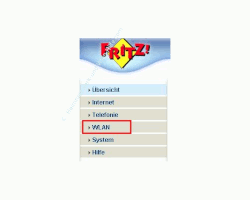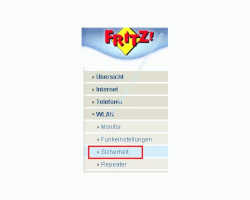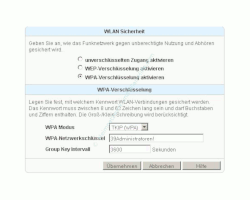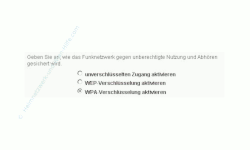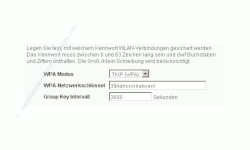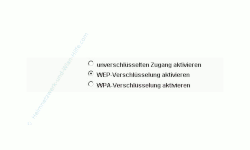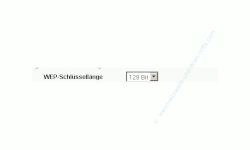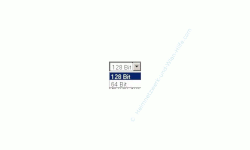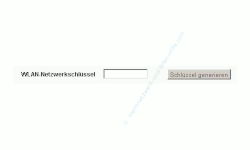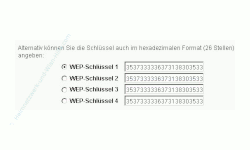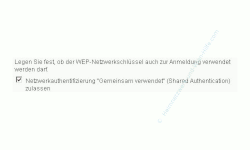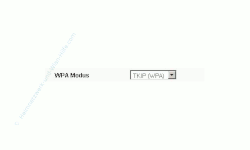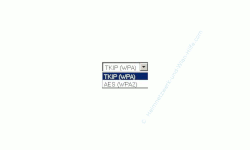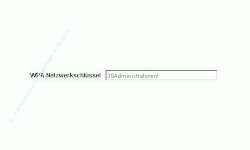auf heimnetzwerk-und-wlan-hilfe.com
nach Inhalten suchen!
- Home
- Router konfigurieren
- WLAN WPA / WEP Verschlüsselung konfigurieren
Dein WLAN sicherer machen!
|
WPA /WEP-Verschlüsselung konfigurieren - FritzBox
- Wähle dich in das Konfigurationsmenü deines Routers ein
- Menüpunkt WLAN wählen
- Menüpunkt Sicherheit wählen
Wie du auf die Konfiguration deines Routers zugreifen kannst findest du in der Schritt-für-Schritt-Anleitung
Zugriff auf die Router-Konfiguration
Du befindest dich jetzt im Konfigurationsmenü des Routers.
In der Übersicht wählst du den Menüpunkt Einstellungen
Auf der rechten Seite des Konfigurationsmenüs findest du eine Übersicht, die dir deine aktuellen Verschlüsselungseinstellungen präsentiert.
Du kannst nun die Einstellungen nach deinen Wünschen verändern.
Im oberen Teil aktivierst du die Art der Verschlüsselung. WLAN WPA oder WEP-Verschlüsselung?
Informationen darüber, was WPA und WEP-Verschlüsselung bedeutet findest du hier: WLAN Sicherheit – Sicherheitsfunktion erklärt
Im unteren Teil nimmst du die Einstellungen für deine gewählte Verschlüsselungsart vor.
Hier sehen wir jetzt die Einstellungen, die notwendig sind, wenn die WLAN WPA-Verschlüsselung gewählt wird.
Die richtigen Wlan-Geräte?
An dieser Stelle ist es ganz wichtig, dass du dir sicher bist, welche Verschlüsselungsart von deinem WLAN-Router und WLAN-Netzwerkadapter (In neueren Notebooks ist der WLAN-Adapter schon integriert) unterstützt wird.
Der WLAN-Netzwerkadapter muss die gleiche Verschlüsselungsart unterstützen, wie der Wlan-Router!
Ist das nicht der Fall, dann wirst du keine Berechtigung erhalten, an dem WLAN-Netzwerk teilzunehmen.
Bei älteren WLAN-Adaptern ist das oft der Fall. Hier gibt es meistens nur eine Unterstützung für die WEP oder einfache WPA-Verschlüssellung und noch nicht für die WPA 2-Verschlüsselung.
Prüfe also bitte noch mal im Handbuch oder auf der Verpackung, welche Art der Verschlüsselung angegeben wird.
Im Router erkennst du das relative schnell. Hier wird dir im Konfigurationsmenü einfach nur angeboten, was auch unterstützt wird.
OK - beginnen wir mit der Konfiguration der Einstellungen!
WEP-Verschlüsselung konfigurieren
- WEP-Verschlüsselung wählen
- WEP-Schlüssellänge wählen
- WEP-Schlüssel generieren
Wenn du dir keinen eigenen Verschlüsselungsschlüssel ausdenken möchtest, dann lasse dir an dieser Stelle einfach einen Schlüssel generieren.
- WEP-Schlüssel auswählen
Du kannst bis zu vier verschiedene Schlüssel hinterlegen und auswählen, welcher davon für die Verschlüsselung eingesetzt werden soll.
- Netzwerkauthentifizierung "Gemeinsam verwendet" zulassen
Wenn du möchtest, dass deine WLAN-Netzwerkteilnehmer schon bei der Anmeldung den WEP-Schlüssel angeben müssen, dann aktiviere die hier dargestellte Option.
Diese Einstellung muss dann auch auf dem WLAN-Adapter des WLAN-Teilnehmers konfiguriert werden.
WPA-Verschlüsselung konfigurieren - FritzBox
- WPA-Verschlüsselung wählen
- WPA-Modus wählen
- WPA-Netzwerkschlüssel eingeben
- WLAN WPA - Einstellungen übernehmen
An dieser Stelle bitte noch einmal überprüfen, ob der gewählte Verschlüsselungsmodus auch von deiner Hardware unterstützt wird.
Du wählst jetzt eine beliebige Zeichenfolge aus Zahlen, Buchstaben und Sonderzeichen, die dann deinen WLAN WPA - Netzwerkschlüssel bilden (dein WLAN-Code).
Damit hast du alle notwendigen Einstellungen vorgenommen und beendest die Konfiguration durch Klick auf den Button übernehmen.
Die Änderungen, die du jetzt gemacht hast kennt dein WLAN-Teilnehmer noch nicht.
Deshalb musst die nun den WLAN-Adapter der Geräte konfigurieren, die an deinem WLAN-Netzwerk teilnehmen dürfen.
Um das ganze so einfach wie möglich zu gestalten, druckst du dir die Konfiguration einfach aus. Damit vermeidest du Fehler bei der Eingabe der Einstellungen, da du ja den Zettel mit den notwendigen Eintragungen neben dir liegen hast.
Wie du dir die Konfiguration ausdrucken lässt erfährst du hier:
WLAN-Konfiguration des Routers ausdrucken!Wie du deinen WLAN-Adapter richtig konfigurierst, kannst du in dieser Schritt-für-Schritt-Anleitung lesen:
WLAN-Adapter konfigurieren
Ich wünsche dir viel Erfolg.
Infos bei Wikipedia
Wireless Local Area Network
Infos bei Google
Was bedeutet WPA und WEP
Empfohlene Seiten:
WPA 2
Zurück zum Seitenanfang von:
WLAN WPA / WEP-Verschlüsselung konfigurieren
WLAN WPA / WEP-Verschlüsselung konfigurieren
Zurück zu:
Router konfigurieren - Mehr Sicherheit im Heimnetzwerk
Router konfigurieren - Mehr Sicherheit im Heimnetzwerk
Zurück zur Startseite von heimnetzwerk-und-wlan-hilfe.com
Heimnetzwerk-und-Wlan-HilfeWenn dir der eine oder andere Tipp auf unseren Seiten Nerven und graue Haare erspart hat, dann unterstütze doch unser Team mit einer kleinen Spende, die uns dabei helfen, die hohen Bereitstellungskosten aufzubringen.
An dieser Stelle wenn möglich immer die hohere Verschlüsselungstiefe wählen (128 Bit).