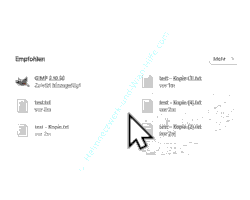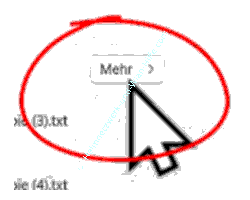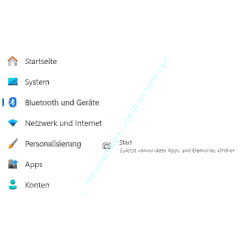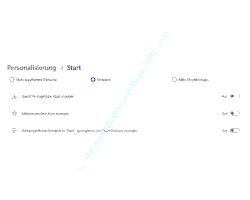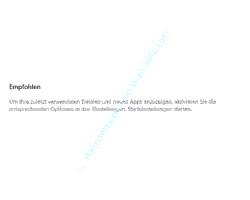auf heimnetzwerk-und-wlan-hilfe.com
nach Inhalten suchen!
- Home
- Windows 11
- Anzeige zuletzt verwendeter Dateien im Startmenü verhindern
Anzeige zuletzt verwendeter Dateien und Apps im Startmenü verhindern
In unserem heutigen Tutorial zeigen wir dir, wo du im Startbereich von Windows 11 die Anzeige zuletzt verwendeten Dokumente und Anwendungen ausblenden kannst!
Bestimmt ist es dir schon aufgefallen, dass im Windows 11 Startbereich zuletzt genutzte Anwendungen und Dateien aufgelistet werden, damit du wieder schnell auf diese zugreifen kannst.
Wenn nicht, dann klicke mal auf den Windows-Button, um in den Startbereich zu gelangen.
Hier siehst du im unteren Bereich deine zuletzt verwendeten Dokumente und Anwendungen.
Und wenn du auf den Button "Mehr" klickst, dann werden dir auch die restlichen Dateien und Anwendungen, die du in letzter Zeit verwendet hast, aufgelistet.
Möchtest du nicht, dass deine zuletzt genutzten Dateien angezeigt werden, dann kannst du das auch so konfigurieren und sie werden in Zukunft ausgeblendet.
Zuletzt verwendete Dateien und Anwendungen im Startmenübereich ausblenden
Um die Anzeige zuletzt verwendeter Dateien und Anwendungen zu deaktivieren, müssen wir uns in das Einstellungen-Menü begeben.
Klicke mal auf das Rädchen für die "Einstellungen".
Dann wählst du im linken Bereich den Menüpunkt "Personalisierung".
Nun scrollst du ein klein wenig weiter nach unten, bis du zu dem Bereich "Start" gelangst.
Klicke auf "Start".
Jetzt haben wir hier ein paar Einstellungen, die es uns ermöglichen, die Apps und Dokumente, die du in letzter Zeit bearbeitet hast, zu konfigurieren.
Wenn du nicht möchtest, dass da irgendwas angezeigt wird, dann stellst du am besten die ersten drei Schieberegler auf aus.
Und zwar werden dir folgende Optionenangeboten.
- Zuletzt hinzugefügten Apps anzeigen
- Meistverwendete Apps anzeigen
- Zuletzt geöffnete Elemente in Start, Sprunglisten und Datei-Explorer
Wenn du also die zuletzt genutzten Dokumente und Programme nicht anzeigen möchtest, dann stellst du den Schalter für die drei erwähnten Einstellungen auf "Aus".
Damit sollte jetzt im Startbereich nichts mehr angezeigt werden und die Meldung "Um ihre zuletzt verwendeten Dateien und neuen Apps anzuzeigen, aktivieren Sie die entsprechenden Optionen in den Einstellungen."
Somit kann nicht jeder, der an deinem Rechner sitzt sehen, was du so in letzter Zeit an deinem Computer gemacht hast.
Und da du nun weißt, wo sich diese befinden, kannst du die Anzeige jederzeit wieder aktivieren.
Aber vielleicht findest du dieses Windows-Funktion gut, dann lasse die Einstellungen einfach, wie sie sind.
Wenn Windows neu für dich ist, dann lasse am besten auch die Einstellung für die Anzeige von Tipps aktiviert. So findest du dich schneller im neuen Windows zurecht.
Damit sind wir auch schon am Ende mit unserem Tutorial. Wir hoffen natürlich, dass dieser kleine Tipp nützlich für dich war und begrüßen dich gern wieder bei einem unserer vielen anderen Tutorials von Heimnetzwerk-und-Wlan-Hilfe.com.
Vielleicht interessieren dich auch folgende Artikel:
Oft verwendete Funktionen aus den Einstellungen direkt im Startmenü ablegen
Windows Standardordner anpassen, die im Startmenü angezeigt werden sollen (Win 10)
Die Anzahl aller Startmenü-Einträge anzeigen
Eigene Programme, Tools und Ordner im Windows-Startmenü einbinden (Win 10)
Die Anzeige von App-Vorschlägen im Kachelbereich des Startmenüs abschalten (Win 10)
Windows Systemfunktionen im Startmenü einbinden (Win 10)
Konfigurationsfenster "Alle Aufgaben" im Startmenü einbinden
Eigene Programme im Startmenü einbinden
Startmenü-Bereich "Oft genutzte Programme" konfigurieren (Win 10)
Apps mit Werbung aus dem Windows Startmenü entfernen (Win 10)
Infos bei Wikipedia
Weitere Informationen zu Windows 11
Infos bei Google
Anzeige zuletzt verwendeter Dateien im Startmenü verhindern
Zurück zum Seitenanfang von:
Anzeige zuletzt verwendeter Dateien und Apps im Startmenü verhindern
Anzeige zuletzt verwendeter Dateien und Apps im Startmenü verhindern
Zurück zur:
Windows 11 Artikel- und Videoübersicht
Windows 11 Artikel- und Videoübersicht
Zurück zur Startseite von heimnetzwerk-und-wlan-hilfe.com
Wenn dir der eine oder andere Tipp auf unseren Seiten Nerven und graue Haare erspart hat, dann unterstütze doch unser Team mit einer kleinen Spende, die uns dabei helfen, die hohen Bereitstellungskosten aufzubringen.