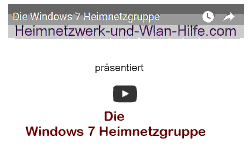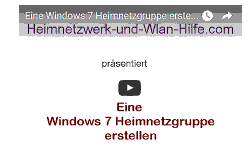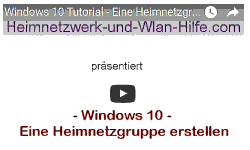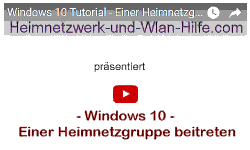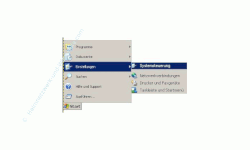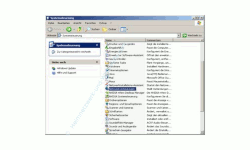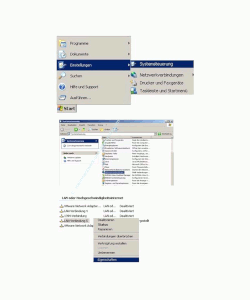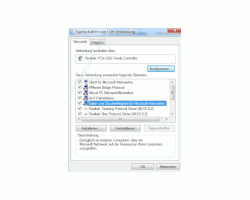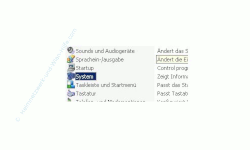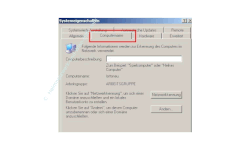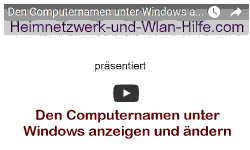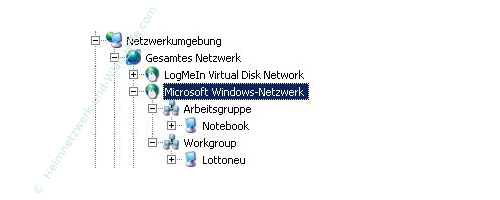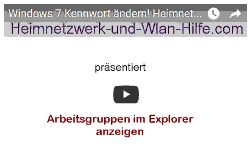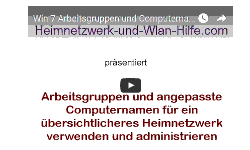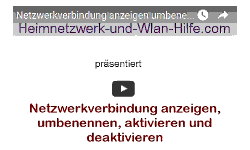Hier kannst du
auf heimnetzwerk-und-wlan-hilfe.com
nach Inhalten suchen!
auf heimnetzwerk-und-wlan-hilfe.com
nach Inhalten suchen!
Unter Windows 7 einer Heimnetzgruppe beitretenIn diesem Tutorial zeigen wir dir, wie du einer Windows 7 Heimnetzgruppe beitreten kannstAuf diesen Windows-Systemen ist es leider nicht ganz so einfach möglich der Windows 7 Heimnetzgruppe beizutreten und dadurch auf Windows 7 Freigaben zuzugreifen. Möchtest Du also einen Rechner auf dem noch Windows XP oder Windows Vista installiert ist in deine Windows 7 Heimnetzgruppe integrieren, dann sind noch ein paar kleinere Vorbereitungen dafür zu treffen, die wir im Folgenden besprechen werden. In unserem Video "Einer Windows 7 Heimnetzgruppe beitreten" erklären wir dir detailliert, wie du unter Windows 7 eine Heimnetzgruppe mit einem weiteren Windows 7 Computer beitrittst. Dabei folgen wir dem Assistenten zur Beitreten einer Heimnetzgruppe und geben dir ausführliche Informationen zu jedem einzelnen Konfigurationsschritt. Für die Erstellung einer Windows 7 Heimnetzgruppe gibt es übrigens eine Mindestvoraussetzung, die deine installierte Windows-Version erfüllen muss. Und zwar ist mindestens die Windows 7 Variante Home Premium dafür notwendig. Für den Beitritt zu einer Heimnetzgruppe genügt die einfachste Windows-Version, Windows 7 Basic. 13 Falls du schon auf Windows 10 umgestiegen bist, dann findest du hier die Videos, wie du unter Windows 10 eine Heimnetzgruppe erstellst oder einen Computer einer vorhandenen Heimnetzgruppe beitreten lässt. Die ausführlichen Tutorials zu den Windows 10 Videos findest du hier: Windows 10 - Eine Heimnetzgruppe erstellen Windows 10 - Einer Heimnetzgruppe beitreten Datei- und Druckerfreigabe aktivierenZuallererst musst du die Datei- und Druckerfreigabe auf dem Windows XP oder Vista Rechner aktivieren. Die Datei- und Druckerfreigabe aktivierst du indem du folgende Schritte durchführst. Klicke auf Start Klicke auf Einstellungen Klicke auf Systemsteuerung Klicke auf Netzwerkverbindungen Nun klickst du mit der rechten Maustaste auf deine genutzte Netzwerkverbindung und wählst Eigenschaften. In dem sich nun öffnenden Eigenschaftsfenster deiner Netzwerkverbindung findest du ein Optionsfeld für die Datei- und Druckerfreigabe für Microsoft Netzwerke. Diese Option muss aktiviert sein. Arbeitsgruppen-Name anpassenFalls du jetzt den Arbeitsgruppennamen deines XP oder Vista Rechners anzeigen oder anpassen möchtest, dann fahre einfach fort. Falls du das jedoch vorher mal sehen möchtest, solltest du dir folgendes Video anschauen, denn hier zeigen und erklären wir dir auch, warum Arbeitsgruppen manchmal so wichtig sind und wie du damit richtig umgehst oder den Arbeitsgruppennamen deines Computers ändern kannst. Nun musst Du deinen Windows XP Rechner in die richtige Arbeitsgruppe integrieren. Wenn bei der Installation des Windows-Systems nicht von den Standardinstallationseingaben abgewichen wurde, dann heißt die Arbeitsgruppe immer "Workgroup". Ist das nicht der Fall, dann musst du den Arbeitsgruppennamen anpassen. Dazu gehst du an die gleiche Stelle, wo du auch den Computernamen ändern kannst. Gehe dazu auf dem XP- oder Vista-Rechner folgendermaßen vor: Klicke auf Start Klicke auf Einstellungen Klicke auf Systemsteuerung Du befindest dich jetzt im Systemsteuerungsfenster, wo du alle wichtigen Systemfunktionen aufrufen kannst. Ich empfehle dir, auf die klassische Ansicht umzuschalten (Umschaltung im linken Fensterbereich), da die Bilder zur Anleitung auch in der klassischen Ansicht realisiert wurden. Im rechten Fenster suchst du nun nach dem Modul System Doppelklick auf System Es öffnet sich nun das Systemfenster der Systemeigenschaften. Wähle das Register Computername In der Mitte dieses Fensters findest du deinen aktuellen Computernamen und die dazugehörige Arbeitsgruppenbezeichnung. Im unteren Teil dieses Fensters findest du den "Button Ändern". Klicke auf den Button Ändern Im folgenden Fenster ist dein aktueller Computername markiert. Klicke in das Eingabefeld, um einen neuen Namen für deinen Computer oder einen neuen Arbeitsgruppenamen einzugeben Gebe einen neuen Namen ein, wenn der angezeigte Name nicht der Arbeitsgruppenbezeichnung deines Windows 7 Rechners entspricht. Klicke auf OK, um die Änderungen zu übernehmen. Es erscheint ein Informationsfenster, dass die Änderung erst nach dem nächsten Systemstart von Windows übernommen wird. Starte deshalb den Computer neu. Nach dem Neustart von Windows hat dein Computer nun den eventuell geänderten Computernamen und den geänderten Arbeitsgruppennamen angenommen. Arbeitsgruppenname überprüfenOb dein neuer Arbeitsgruppenname auch korrekt übernommen wurde, überprüfst du noch einmal in den Systemeigenschaften, Register Computername. Wie du den Computernamen unter Windows XP änderst kannst Du auch noch einmal ganz ausführlich in unserer Schritt für Schritt Anleitung" Computernamen unter Windows XP ändern" anhand von Beispielbildern nachlesen. Computername unter Windows XP anzeigen und ändern Arbeitsgruppe im Windows Explorer anzeigen lassenHast Du deinen Computernamen auf deinen Windows XP Rechner geändert, dann öffne bitte deinen Windows Explorer. In der zweigeteilten Ansicht des Windows Explorer findest du ein Symbol, das sich "Netzwerkumgebung" nennt. Klicke nun auf das kleine Plus-Zeichen vor der Netzwerkumgebung, um deine ein da in deinem Netzwerk etwas näher anzuschauen. Klicke auf gesamtes Netzwerk, Microsoft Windows-Netzwerk. An dieser Stelle müsste nun die Arbeitsgruppe aufgeführt sein, der Du deinen Windows XP Rechner soeben zugefügt hast. In unserem Fall also Workgroup oder Heimnetzgruppe. Hier solltest Du auch deinen Windows 7 Rechner sehen, auf dem die Heimnetzgruppe eingerichtet ist. Ein komplettes Tutorial, das dir Schritt-für-Schritt erläutert, wie du dir dein Netzwerk im Windows Explorer unter Windows XP anzeigen lassen kannst findest du hier. Klicke in der im Explorer aufgelisteten Rechner auf den Windows 7 Rechner. Jetzt sollte sich ein Dialogfenster öffnen, wo ein Benutzername abgefragt wird. Gebe hier den Benutzernamen mit dazugehörigem Kennwort ein, den du auf deinem Windows 7 Rechner eingerichtet hast. Dieser Benutzer sollte natürlich auch auf deinen Windows XP Rechner vorhanden sein. Falls dies noch nicht geschehen ist, dann richte bitte diesen Benutzer auch hier auf deinem Rechner mit gleichen Benutzernamen und gleichen Benutzerpasswort wie auf dem Windows 7 Rechner ein. Es ist wichtig, dass der Benutzer und das Kennwort auf allen Computern in deinem Heimnetzwerk gleich sind. Damit hast du nun alle wichtigen Schritte erledigt, um deiner Windows 7 Heimnetzgruppe beizutreten. Folgende Infos und Anleitungen könnten auch interessant für dich sein: Die Heimnetzgruppe unter Windows 7 Windows 7 Heimnetzgruppe einrichten Computer Netzwerkeinstellungen konfigurieren Viele Geräte in einem Netzwerk nutzen Die richtige Technologie für den Aufbau deines Computernetzwerkes wählen Wichtige Vorbereitungen für den Aufbau eines Computer-Netzwerkes treffen Sicherheitsaspekte, die beim Aufbau eines Netzwerkes beachten werden sollten So funktioniert die Datenübertragung in einem kabelgebundenen Netzwerk Die Eigenschaften einer Netzwerkverbindung anzeigen Wlan-Adaptereinstellungen konfigurieren
Wenn dir der eine oder andere Tipp auf unseren Seiten Nerven und graue Haare erspart hat, dann unterstütze doch unser Team mit einer kleinen Spende, die uns dabei helfen, die hohen Bereitstellungskosten aufzubringen. |
|