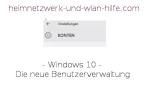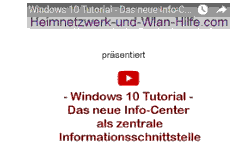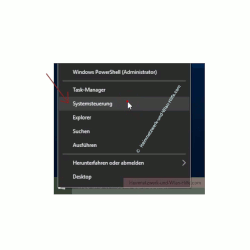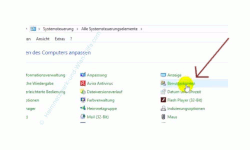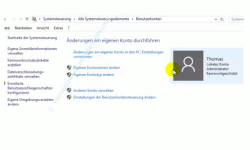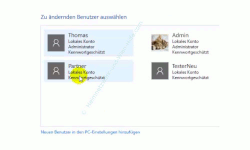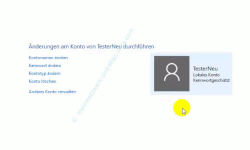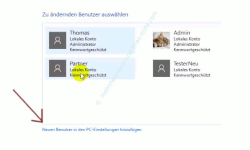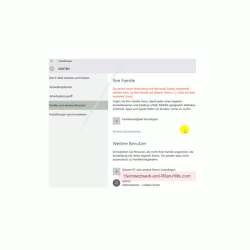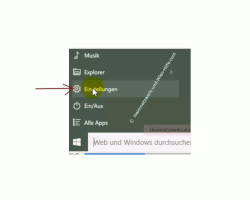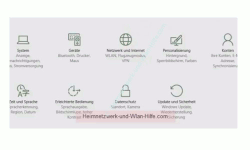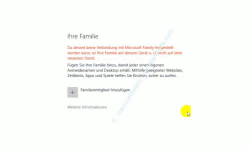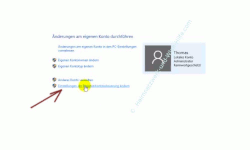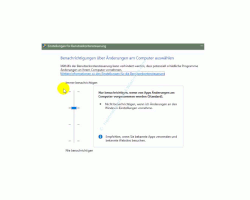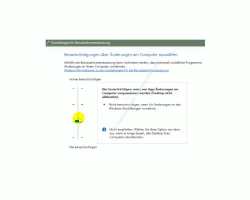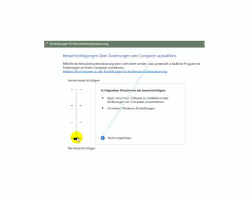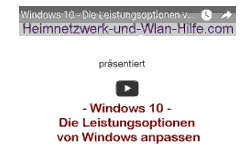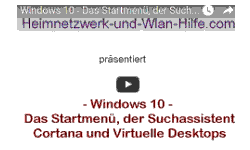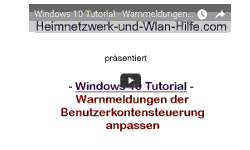Hier kannst du
auf heimnetzwerk-und-wlan-hilfe.com
nach Inhalten suchen!
auf heimnetzwerk-und-wlan-hilfe.com
nach Inhalten suchen!
- Home
- Benutzer+Rechte
- Die Windows 10 Benutzerverwaltung
Windows 10 Tutorial
|
(Übrigens kannst du dir in unserem Youtube-Videoportal Heimnetzwerkhilfe diverse weitere Videos von Heimnetzwerk-und-Wlan-Hilfe.com anschauen, wo wir uns mit verschiedenen Aspekten von Windows 10 befassen.)
Zugriff auf die Benutzerkontenverwaltung von Windows 10
Ein schneller Weg zur Benutzerkontenverwaltung ist der über die Systemsteuerung, die du über das Kontextmenü des Start-Buttons, erreichst.
Klicke als mal mit der rechten Maustaste auf den Start-Button und wähle dann den Menüpunkt Systemsteuerung aus.
In dem geöffneten Systemsteuerungsfenster suchst du nun nach dem Eintrag Benutzerkonten und wählst diesen aus, um die Standard-Benutzerkontenverwaltung von Windows 10 zu öffnen.
Der Aufbau der Windows 10 Benutzerkontenverwaltung ist ähnlich aufgebaut, wie in den vorherigen Windows-Versionen und sollte deshalb für die meisten von euch ein gewohnter Anblick sein.
Das Startfenster der Benutzerverwaltung zeigt dir erst einmal dein Benutzerkonto mit ein paar Infos an, damit du gleich siehst, welchen Status und welche Berechtigungen dein Konto hat.
In meinem Fall sehe ich gleich, dass mein Benutzerkonto ein lokales Administratorkonto (Konto auf diesem PC) und mit Passwort geschützt ist.
Im linken Bereich stehen mit einige Optionen zur Verfügung, die sich auf dieses Konto beziehen.
So könnte ich jetzt über den Link "Änderungen am eigenen Konto in den PC-Einstellungen vornehmen" Anpassungen am eigenen Benutzerkonto vornehmen.
Über den Link "Eigenen Kontonamen ändern" wäre ein Anpassung des Benutzernamens möglich und über den Link "Eigenen Kontotyp ändern" könnte ich beispielsweise mein Kontostatus von Administrator auf Normalbenutzer herabstufen.
Der Link "Anderes Konto verwalten" bringt mich zur Übersicht der anderen Benutzerkonten, die auf diesem Computer angelegt worden sind.
Wenn ich jetzt eines dieser Benutzerkonten anklicke, gelange ich in das Verwaltungsfenster für dieses Benutzerkonto.
Hier stehen mit nun einige Befehle zur Verfügung, über die ich Änderungen am ausgewählten Benutzerkonto durchführen kann.
Dazu gehören "Kontonamen ändern", "Kennwort ändern", "Kontotyp ändern" und "Konto löschen".
In der Übersicht meiner vorhandenen Benutzerkonten finde ich auch den Link "Neuen Benutzer in den PC-Einstellungen hinzufügen", der mich zu dem Konfigurationsfenster führt, wo ich neue Benutzerkonten auf diesem PC erstellen kann.
Und genau an dieser Stelle ändert sich etwas im Vergleich zu den früheren Windows-Versionen.
Ich werde nun auf das neue Windows 10 Konfigurationsfenster für das Anlegen neuer Benutzer weitergeleitet.
Dies ist nur eine von vielen neuen Konfigurationsfenstern, wo sich alte Konfigurationsfenster mit der neuen Konfigurationsoberfläche von Windows 10 kombinieren.
Du wirst als bei bestimmten Einstellungen von den alten Einstellungsfenstern in die neue Einstellungen-Verwaltung von Windows 10 weitergeleitet.
Mit der Zeit wirst du die unterschiedlichen Konfigurationsfenster kennen lernen und wissen, ob du direkt in die neue Einstellungen-Oberfläche oder über alte Konfigurationsfenster gehen musst.
Die neue Einstellungen-Verwaltung kannst du nämlich auch direkt über das Startmenü erreichen.
Ganz rechts findest du dann in der neuen Einstellungen-Übersicht auch die Konten
Durch Klick auf diesen Menübereich gelangst du dann wieder zum neuen Konfigurationsmenü für Benutzerkonten, bei dem wir auch schon vorhin waren.
In der neuen Benutzerverwaltungsoberfläche wurde unter Windows 10 eine neue Funktion integriert, die sogenannt Familie.
Wenn du dich mit einem Microsoft-Konto angemeldet hast, gibt es darüber die Möglichkeit, Familienmitglieder anzulegen.
So kannst du dann beispielsweise Kinder zur Familie hinzufügen und über den integrierten Kinderschutz dessen Verhalten und Befugnisse am Rechner beeinflussen.
Einstellungen an der Benutzerkontensteuerung ändern
Wenn dein Benutzerkonto ein Administratorkonto ist, dann kannst du auch Anpassungen an der allgemeinen Benutzerkontensteuerung vornehmen.
Den Link zu diesem Konfigurationsfenster findest du auf der klassischen Benutzerkontenverwaltung.
Ganz am Ende findest du den Link "Einstellungen der Benutzerkontensteuerung ändern".
Damit gelangst du in einen Konfigurationsbereich, wo du festlegen kannst, wie Windows auf Aktionen reagier, die beispielsweise von Programmen angefordert werden.
Dies kannst du wie eine Art Sicherheitseinstellung betrachten, die in drei Sicherheitsstufen vordefiniert wird.
Du kannst hier den Regler auf die höchste Sicherheitsstufe einstellen oder aber auch ein etwas normaleren Sicherheitspegel einstellen.
Die zweite Stufe von oben ist die Standardeinstellung, die sich auch in der bisherigen Praxis als ganz umgänglich erwiesen hat.
Die hier gemachten Einstellungen schützen dein System vor Modifikationen, die von Programmen an Windows 10 vorgenommen werden.
Alle Änderungen, die dann am System erfolgen, müssen durch eine extra Bestätigung erlaubt werden.
Das hast du sicherlich schon bemerkt.
Immer wenn du etwas installieren möchtest, musst du dies erst in einem extra Warnhinweisfenster bestätigen.
Diese Sicherheitsfunktion ist manchmal sehr nervig, verhindert jedoch, dass durch Apps und Programme, Schadsoftware installiert wird.
Wenn du hier beispielsweise schon eine Sicherheitsstufe tiefer gehst, dann werden schon keine Benachrichtigungen mehr angezeigt, wenn Programme bei Installationen auf Systemfunktionen zugreifen wollen.
Du kannst auch die niedrigste Stufe einstellen. Dann ist jedoch die Gefahr schon ziemlich groß, dass Malware oder andere Schadprogramme dein System kontaminieren.
Die Erfahrung zeigt, dass es durchaus sinnvoll ist, den einen oder anderen Klick mehr zu machen, um die Gefahr von Schadprogrammen abzuwenden.
Selbstverständlich findest du noch viele weitere Tutorials, Anleitungen, Informationen und Videos auf Heimnetzwerk-und-Wlan-Hilfe.com rund um diverse Aspekte von Windows und dem Aufbau eines eigenen Heimnetzwerkes.
Folgende Artikel könnten vielleicht auch interessant für dich sein.
Windows 10 Tutorial – Alle Freigaben anzeigen lassen
Windows 10 - Wichtige Anlaufstellen
Zuletzt angemeldete Benutzer nicht im Anmeldebildschirm anzeigen
Ordner aus dem eigenen Benutzerverzeichnis auf andere Festplatten verschieben
Nervige Sicherheitsabfragen der Benutzerkontensteuerung beim Ausführen und Installieren von Programmen deaktivieren
Das versteckte Benutzerkonto Gast verwenden
Das Konto Gast wird nicht angezeigt?
Ein lokales Windows 10 Benutzerkonto ohne Microsoft-Konto anlegen
Windows Passwort gesperrt? Was nun?
Benutzer anzeigen, die auf Freigaben eines Computers zugreifen
Alle lokalen Benutzerkonten auf deinem PC anzeigen
Die automatische Benutzeranmeldung unter Windows 10 aktivieren oder deaktivieren
Warnmeldungen der Benutzerkontensteuerung anpassen
Infos bei Wikipedia
Windows 10
Infos bei Google
Die Windows 10 Benutzerverwaltung
Zurück zum Seitenanfang von:
Windows 10 Tutorial
-
Die neue Benutzerverwaltung
Windows 10 Tutorial
-
Die neue Benutzerverwaltung
Zurück zu:
Windows 10 Artikel- und Videoübersicht
Windows 10 Artikel- und Videoübersicht
Zurück zur Startseite von heimnetzwerk-und-wlan-hilfe.com
Heimnetzwerk-und-Wlan-Hilfe
Wenn dir der eine oder andere Tipp auf unseren Seiten Nerven und graue Haare erspart hat, dann unterstütze doch unser Team mit einer kleinen Spende, die uns dabei helfen, die hohen Bereitstellungskosten aufzubringen.